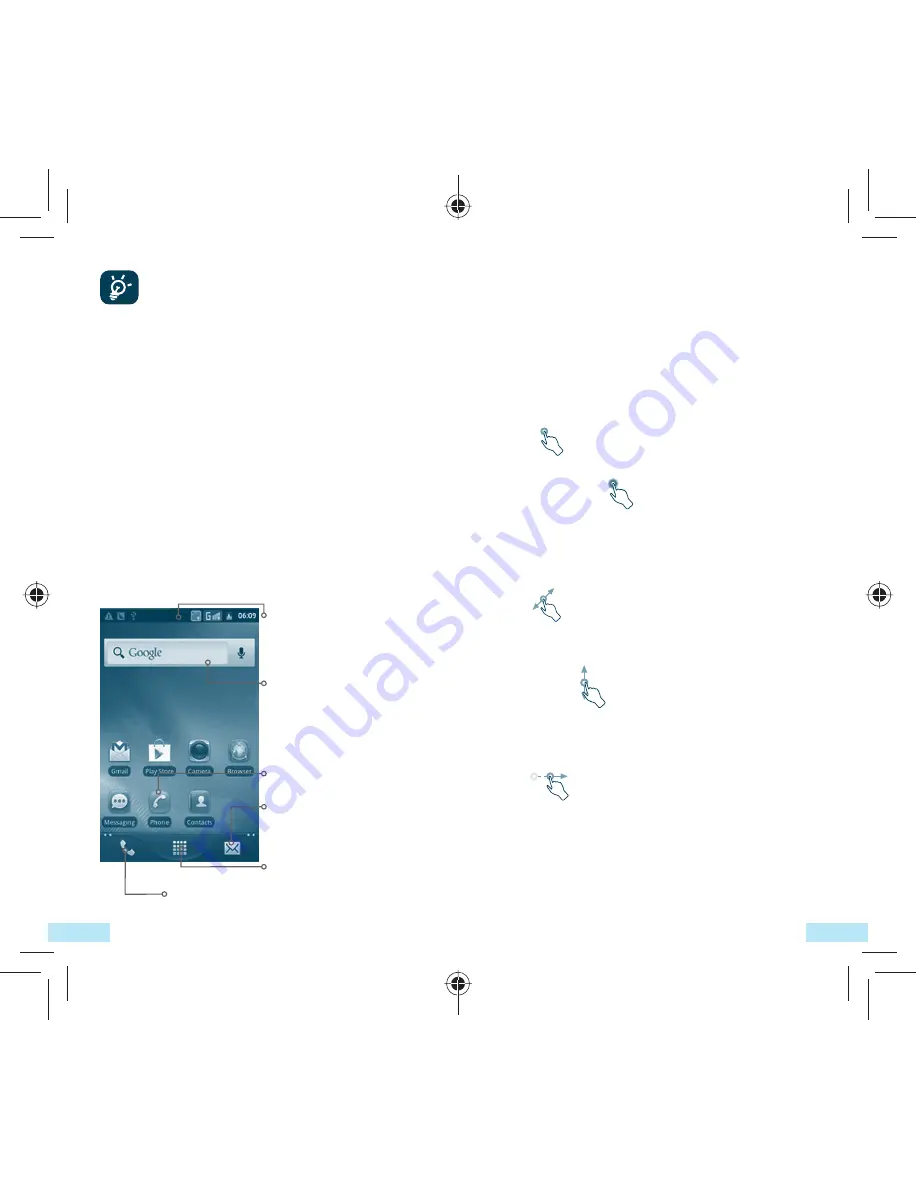
9
8
Home screen is provided in an extended format
to allow more space for adding applications,
shortcuts etc. Slide the Home screen
horizontally left and right to get a complete
view of the Home screen. Small dots at the
lower left and right of the screen indicate which
screen you are viewing.
1.3.1 Using the touchscreen
Touch
To access an application, touch it with your finger.
Touch and Hold
To enter the available options for an item, touch
and hold the item. For example, select a contact
in Contacts, touch and hold this contact, options
list will then appear on screen.
Drag
Place your finger on the screen to drag an
object to another location.
Slide/Swipe
Slide the screen to scroll up and down the
applications, images, web pages… at your
convenience.
Flick
Similar to swiping, but flicking makes it move
quicker.
This initial set up can be skipped and
enabled via
Settings\Accounts & sync
.
In power on screen without SIM card inserted,
you can also connect to a Wi-Fi network to
sign into your Google account and to use some
features.
1.2.3 Power off your phone
Hold down the
Power
key until the phone
options appear, select
Power off
.
1.3 Home
screen
You can bring all the items (applications,
shortcuts, folders and widgets) you love or use
most frequently to your home screen for quick
access. Press
Home
key to switch to Home
screen.
Status bar
• Status/Notification
indicators
• Touch and Drag down to
open notification panel.
Application tab
Touch to open applications
list.
Press and hold to display
thumbnails.
Touch to access
Messaging
Touch to place a call/access
Call log
if you have
missed call(s).
Search bar
Touch
n
to enter Search
options: All, Web, Apps,
Contacts, etc.
Touch
o
to enter voice
search screen.
Touch an icon to open an
application, folder, etc.
o
n
IP4464_Telecom T4010_QG_Eng_USA_for NZ_05_130322.indd 8-9
IP4464_Telecom T4010_QG_Eng_USA_for NZ_05_130322.indd 8-9
2013-3-22 15:48:12
2013-3-22 15:48:12





















