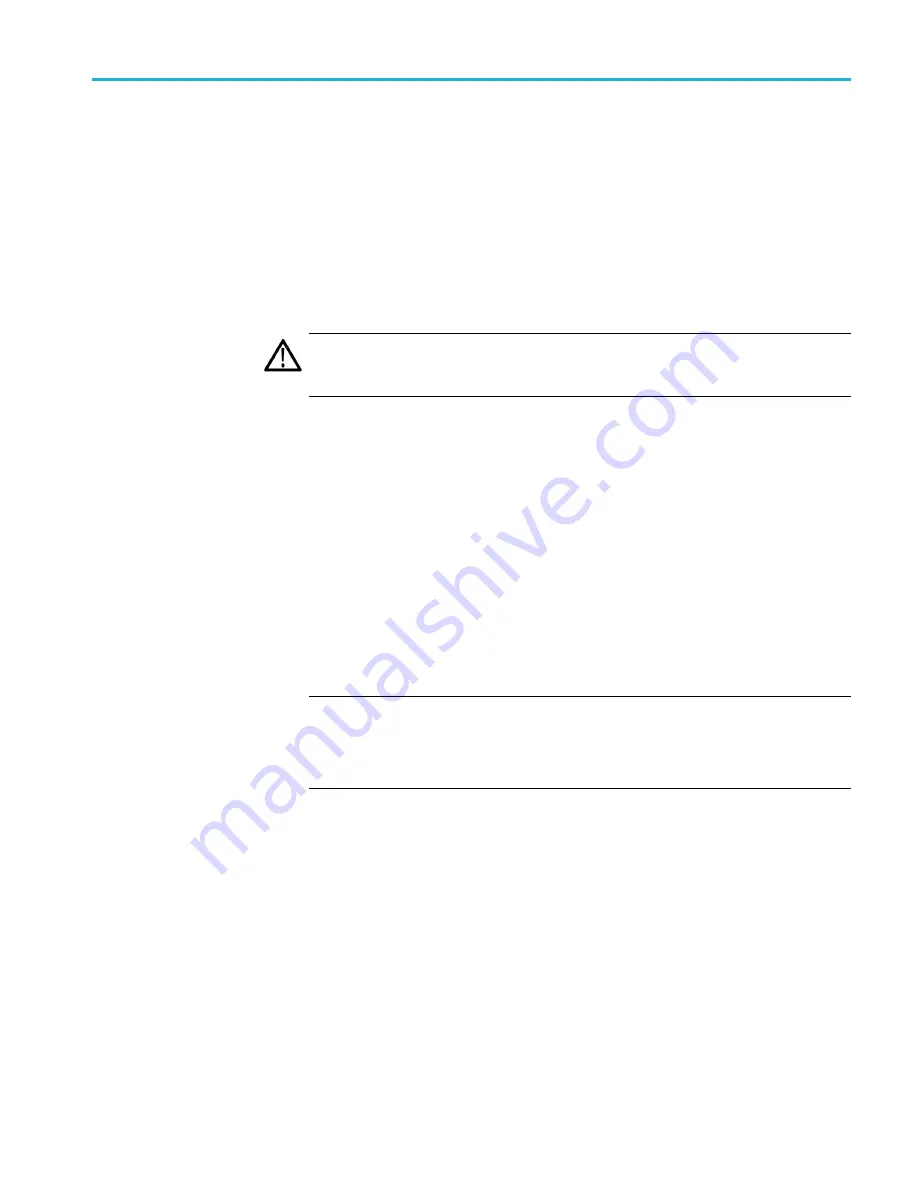
How to upgrade the instrument
fi
rmware
USB
fi
rmware upgrade
Use the following steps to upgrade the instrument
fi
rmware using a USB memory
device.
1.
Insert a USB memory device into a USB port of the computer containing the
latest instrument
fi
rmware.
2.
On the computer, navigate to the USB device.
3.
On the USB device, create a directory named
SpgUpgrd
.
CAUTION.
To prevent upgrade failure, be sure to correctly name the upgrade
directory. The directory name is case sensitive, with the “S” and the “U” in
SpgUpgrd being upper case.
4.
Open the SpgUpgrd directory and copy the
fi
rmware.pkg
fi
le from the
downloaded ZIP
fi
le to the USB device. The USB device should have a
directory path of
SpgUpgrd\
fi
rmware.pkg
.
5.
Eject and safely remove the USB device from the computer.
6.
If necessary, power on the instrument and wait for the instrument to fully
boot up before inserting the USB device into the front-panel USB port on the
instrument.
7.
Press the
SYSTEM
button to access the SYSTEM menu.
8.
Verify that the USB device is properly installed by pressing the up (
▲
) or
down (
▼
) arrow button to select
SYSTEM : USB (Mounted)
.
NOTE.
The display will read “Mounted” if the USB device is properly installed. If
the display reads “Unmounted”, try to reinstall the USB device.
If the instrument still does not recognize the USB device, attempt this procedure
again using a different USB device from a well known brand that is 16 GB or less.
9.
Press the up (
▲
) or down (
▼
) arrow button to select
SYSTEM :
FIRMWARE UPGRADE
.
SPG70UP Field Upgrade Instructions
17






















