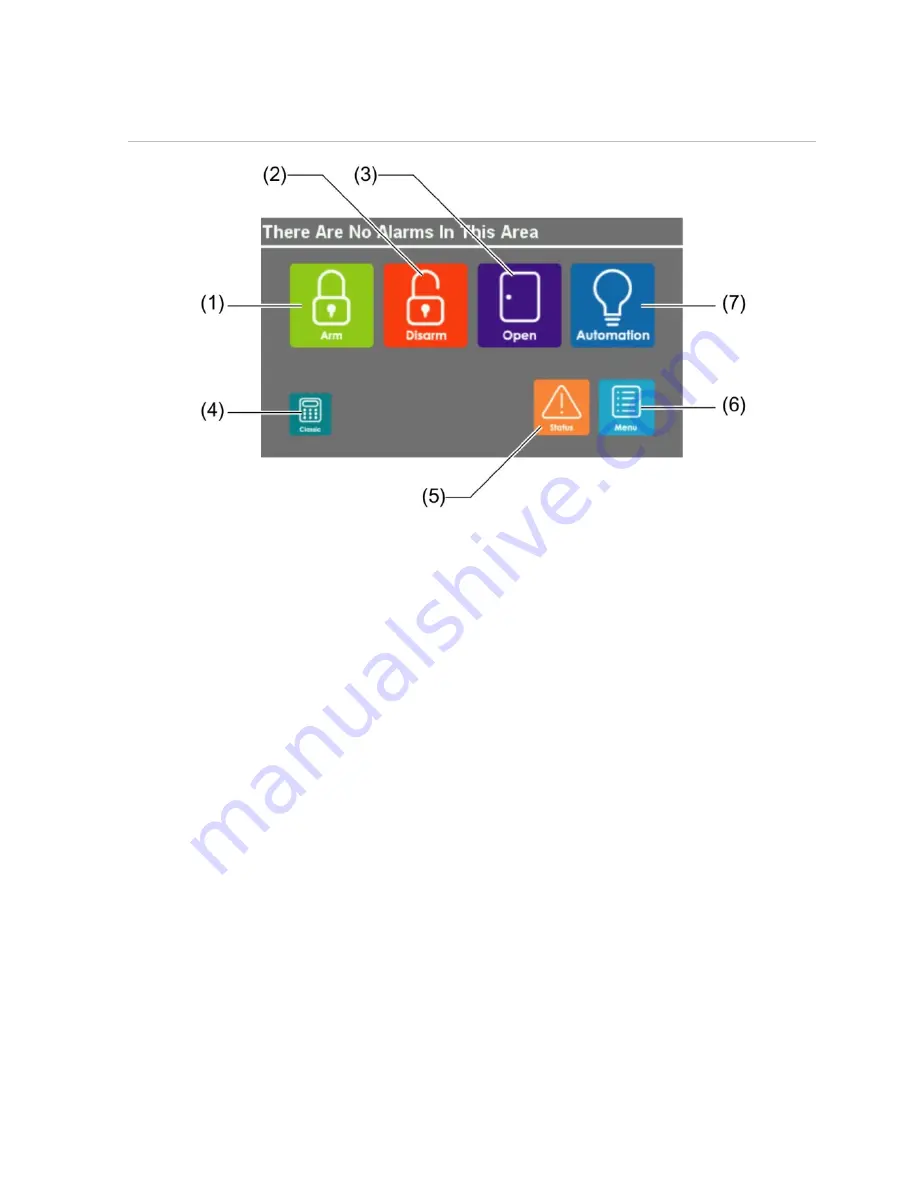
TS1001 Touch Screen Arming Station User Manual
3
Figure 2: Home screen details
(1) Arm button
(2)
Disarm button
(3)
Open button (optional)
(4)
Classic button (optional)
(5)
Status button
(6)
Menu button
(7) Automation quick control
button (optional)
In idle state, the
RAS’s Home screen (Figure
2
above) has
standard and optional graphical buttons to perform the
following functions:
•
The Arm button (item 1) followed by an alarm code is
used to arm assigned areas, or to select and arm areas
(depending on alarm group programming).
•
The Disarm button (item 2) followed by an alarm code is
used to disarm assigned areas, or to select and disarm
areas (depending on alarm group programming).










































