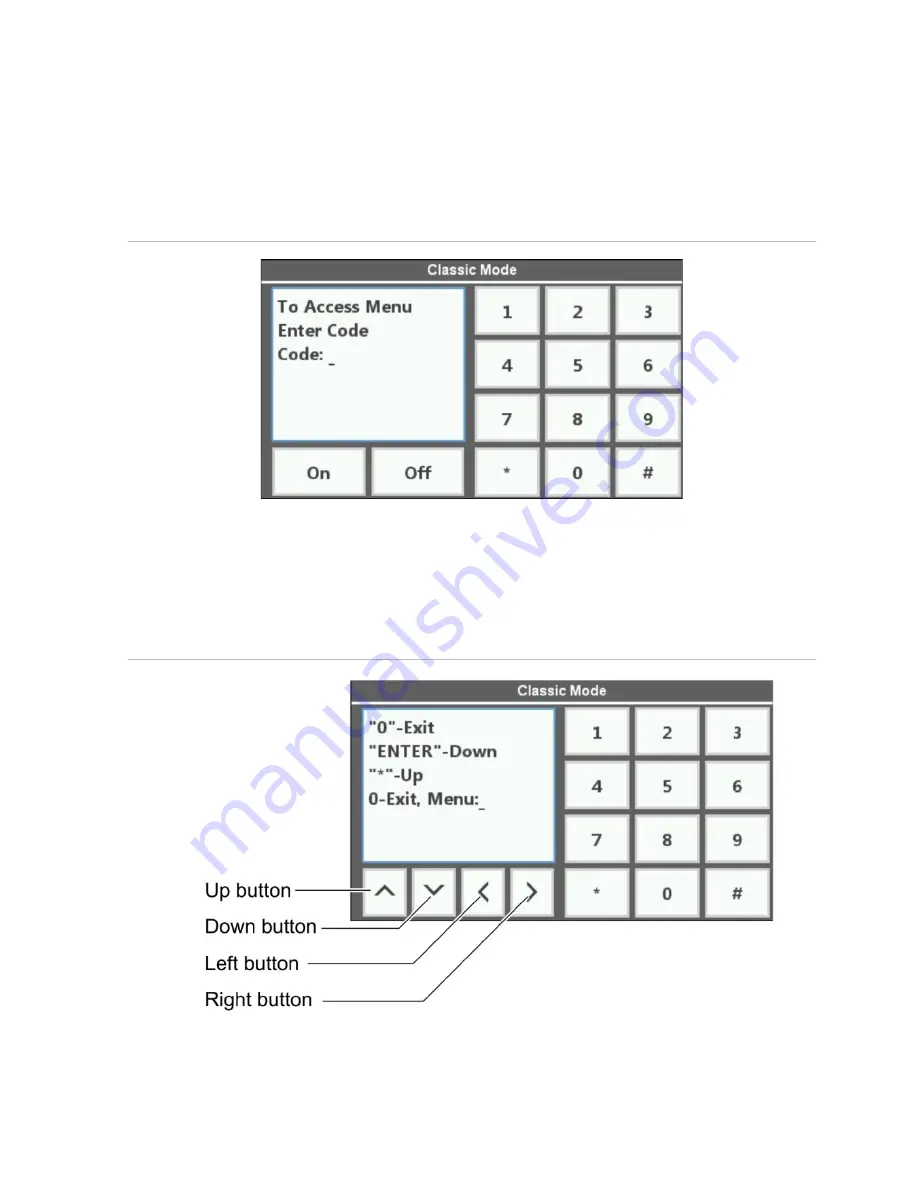
TS1001 Touch Screen Arming Station User Manual
15
To login to the classic menu press the * button (or press
the * Menu key) to display the login screen.
Figure 14: Classic mode login screen
Press the buttons that correspond to your alarm code, and
then press the # button (or press the Enter # key).
Figure 15: Classic mode menu screen


















