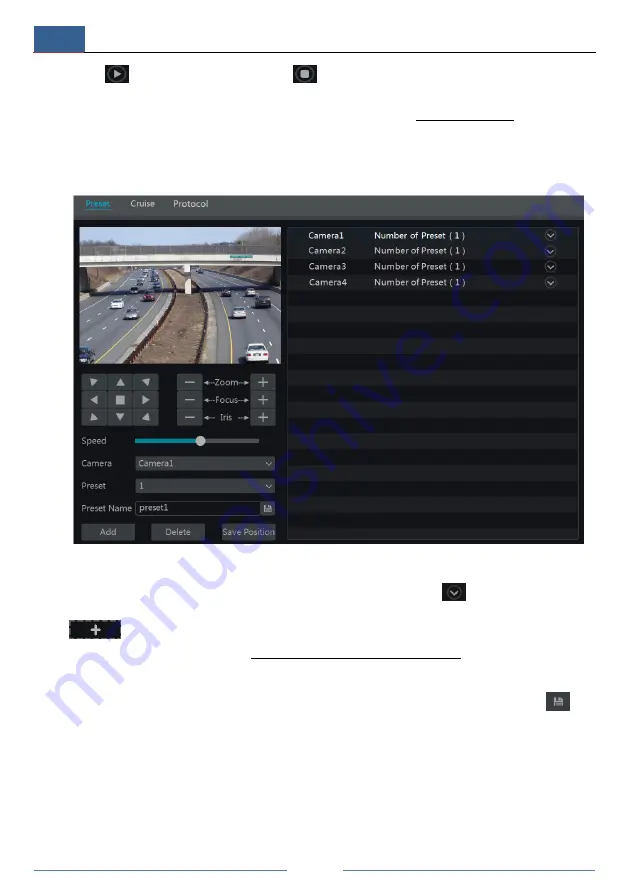
PTZ
DVR User Manual
Click
to start the cruise and click
to stop the cruise in the cruise list of the cruise
operation tab; click “Delete” button to delete the selected cruise.
You can also go to cruise setting interface for cruise setting, see 6.3 Cruise Setting for details.
6.2 Preset Setting
Click Start
Settings
Camera
PTZ
Preset to go to the interface as shown below.
Add preset
Select camera and then click “Add” button to add preset; or click
in the camera list on
the right side of the interface to display the preset information of the dome and then click
to add preset. The operations of the “Add Preset” window are similar to that of the
PTZ control interface; please see 6.1 PTZ Control Interface Introduction for details.
Edit preset
Select camera and preset. You can input the new name of the preset and then click
to
save the new preset name. Adjust the rotating speed, position, zoom, focus and iris of the preset
and then click “Save Position” to save the preset.
Delete Preset
Select camera and preset and then click “Delete” to delete the preset.
Summary of Contents for PS8P2N8
Page 1: ...8 Channel 1U 4K DVR PS8P2N8 ...
Page 115: ...FAQ DVR User Manual Fig 9 2 ...






























