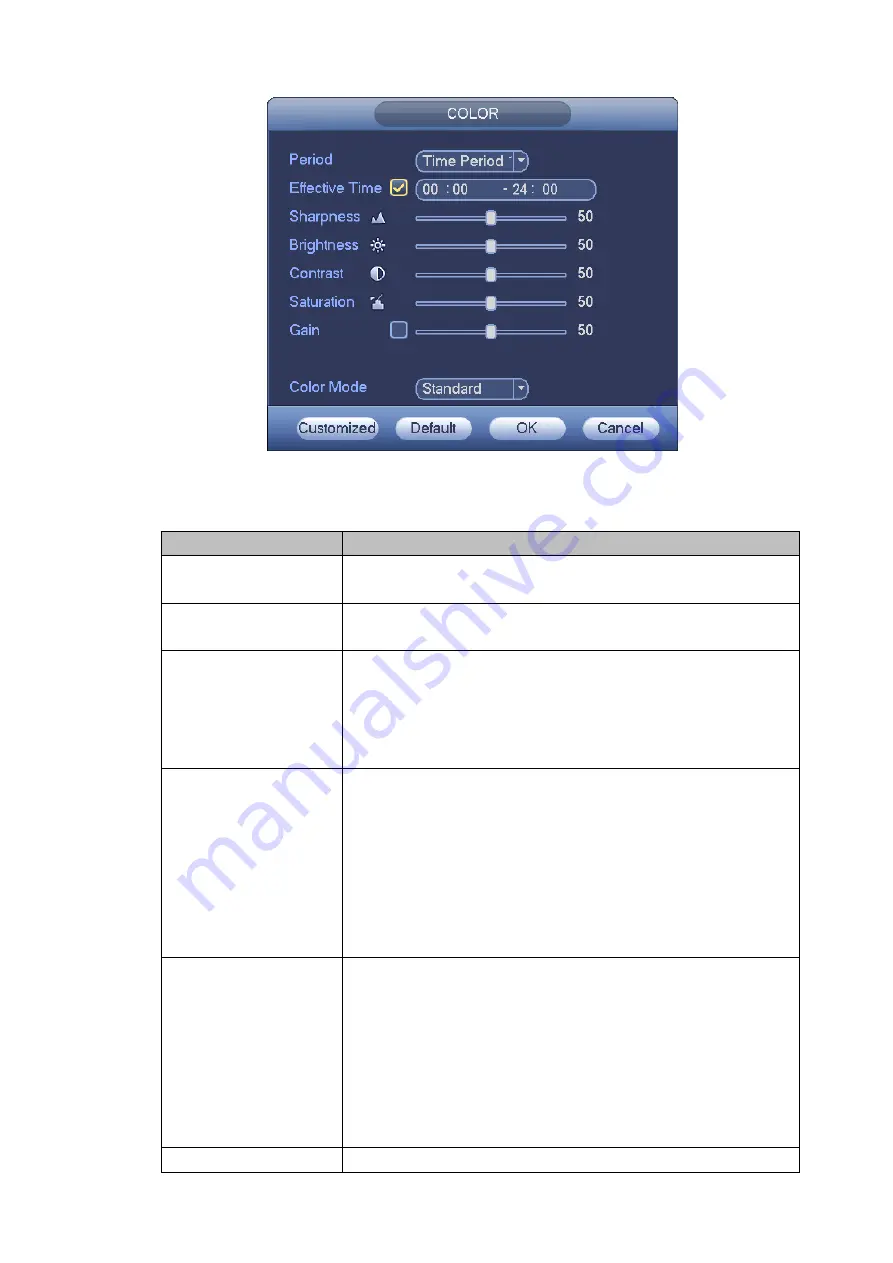
133
Figure 4-32
Please refer to the following sheet for detailed information.
Item
Note
Period
There are two periods in one day. You can set different
sharpness, brightness, and contrast setup for different periods.
Effective Time
Check the box here to enable this function and then set period
time.
Sharpness
The value here is to adjust the edge of the video. The value
ranges from 0 to 100. The larger the value is, the clear the edge
is and vice versa. Please note there is noise if the value here is
too high. The default value is 50 and the recommended value
ranges from 40 to 60.
Brightness
It is to adjust monitor window bright. The value ranges from 0 to
100. The default value is 50.
The larger the number, the bright the video is. When you input
the value here, the bright section and the dark section of the
video will be adjusted accordingly. You can use this function
when the whole video is too dark or too bright. Please note the
video may become hazy if the value is too high. The
recommended value ranges from 40 to 60.
Contrast
It is to adjust monitor window contrast. The value ranges from 0
to 100. The default value is 50.
The larger the number, the higher the contrast is. You can use
this function when the whole video bright is OK but the contrast
is not proper. Please note the video may become hazy if the
value is too low. If this value is too high, the dark section may
lack brightness while the bright section may over exposure .The
recommended value ranges from 40 to 60.
Saturation
It is to adjust monitor window saturation. The value ranges from
Summary of Contents for NVR-ELE16C-P4K
Page 28: ...3 5 Connection Sample...
Page 87: ...172 Figure 4 81 Figure 4 82...
Page 88: ...173 Figure 4 83 Figure 4 84...
Page 94: ...179 Figure 4 89 Figure 4 90...
Page 95: ...180 Figure 4 91 Figure 4 92...
Page 96: ...181 Figure 4 93 Figure 4 94...
Page 98: ...183 Figure 4 96 Figure 4 97...
Page 185: ...270 The motion detect interface is shown as in Figure 5 54 Figure 5 54 Figure 5 55...
Page 186: ...271 Figure 5 56 Figure 5 57 Figure 5 58...
Page 190: ...275 Figure 5 62 Figure 5 63...






























