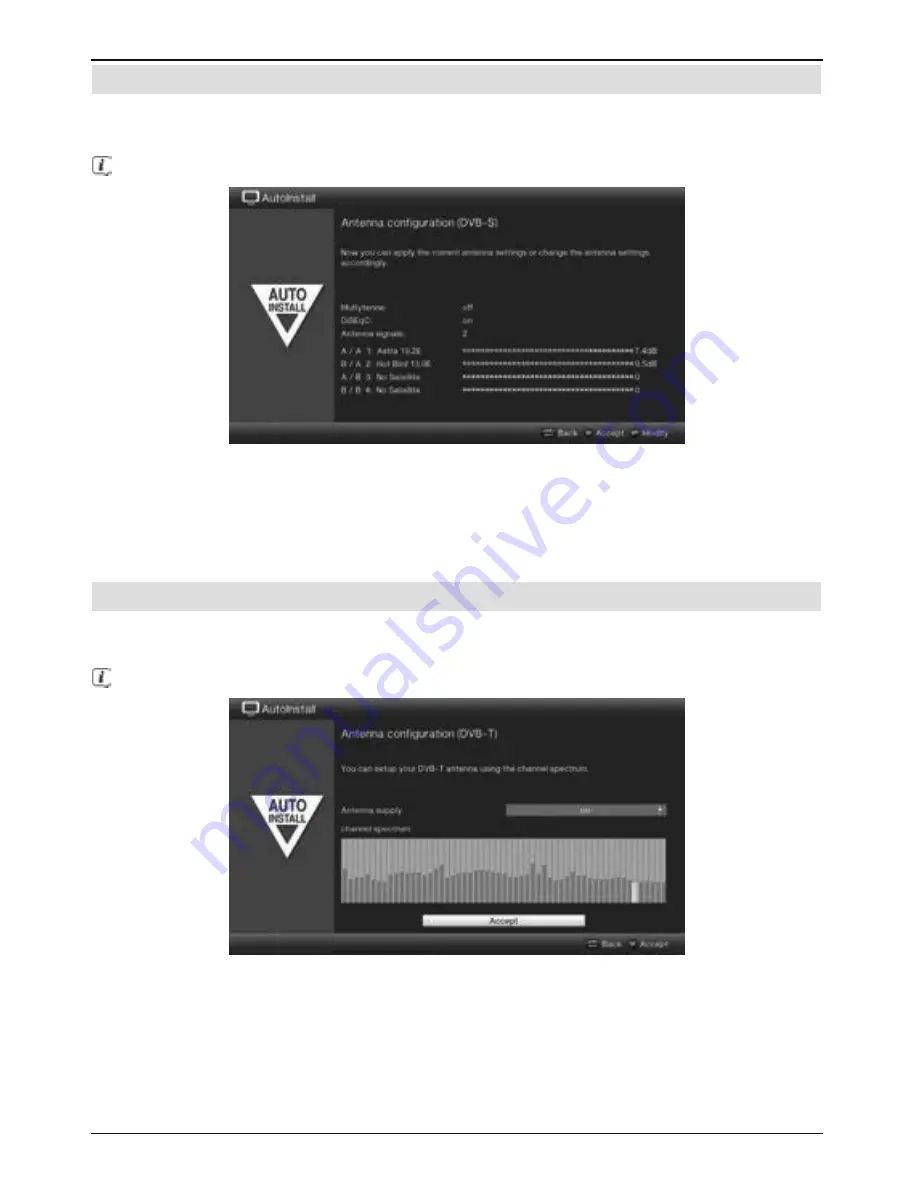
17
Antenna configuration (DVB-S)
In this step of the installation you can adjust your TV setup to the configuration of your
satellite antenna.
“
Antenna configuration (DVB-T)
” appears immediately if DVB-S has been disabled.
>
Press the
OK
button to accept the default antenna setting and continue with the
“
Antenna configuration (DVB-T)
” section.
>
If the configuration of your reception equipment does not match the default setting,
you can open the antenna configuration by pressing the
Option
button and adjust the
setting on your reception equipment according to section 10.5 in the instruction manual.
Antenna settings (DVB-T)
A channel spectrum with the signal levels of the various channels is displayed in this step in
order to be able to align the DVB-T antenna for the best reception.
The “
channel search / ISIPRO
” appears immediately if DVB-T has been disabled.
>
Use the
up/down arrow keys
to highlight the
Antenna supply
field and confirm
by pressing the
OK
button.
>
Switch the antenna feed
on
or
off
by using the
up/down arrow keys
to highlight to
relevant input and confirm with
OK
.
>
To get to the next step of the installation, use the
arrow keys
to highlight the
Accept
field and confirm with the
OK
button.
Summary of Contents for TechniVision ISIO 42
Page 1: ...Manual TechniVision ISIO 42 47 55...
Page 38: ...38...
Page 39: ...39...
Page 40: ...40...






























