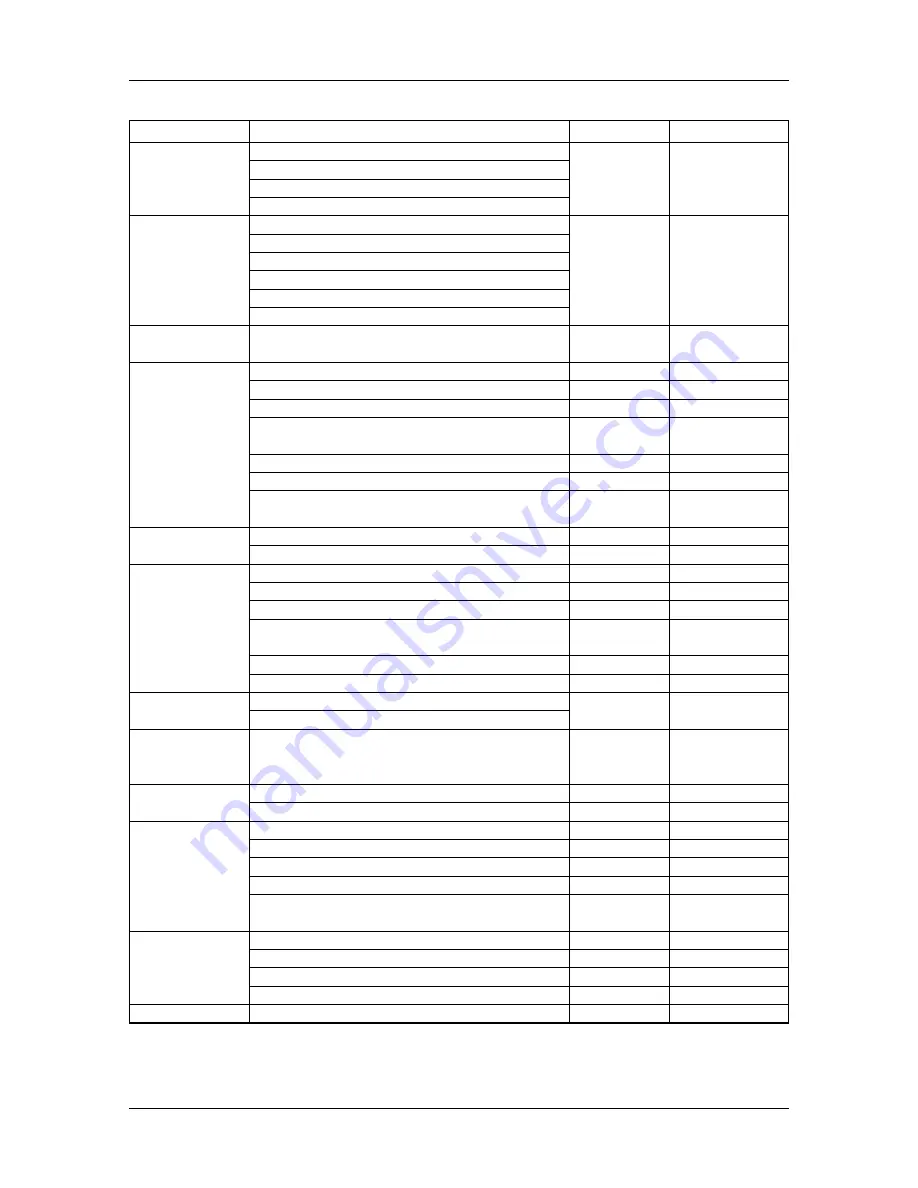
Appendix 3 Quick Reference for Printing
85
Function
Display the printer name.
Type and display the comment.
Specify the separator page.
Perform the test print.
Display the printer name.
Specify the output port.
Select the printer driver to be used.
Make the timeout settings.
Make the spool settings.
Make the port settings.
Specify the type of Ribbon Save.
Select the media sensor to be used.
Specify an amount of space between labels.
Specify whether to perform back feed in the Issue
Mode.
Enable the cutter option and specify a cut interval.
Specify the print speed.
Make a fine adjustment (including feed or back
feed amount and cut position).
Select the graphics transfer mode.
Adjust print density.
Specify a type of ribbon to be used.
Adjust the Ribbon Motor Voltage.
Feed labels or tags.
Cut labels or tags.
Perform the test print.
Check if there is any problem with the print head.
View the license information.
View the printer driver information.
Make the Sharing Settings.
Select the language to be displayed.
Select the measuring unit.
Specify the label stock (only Label Size).
Select the orientation (tag rotation).
Specify the number of copies to be printed out.
Specify the User Command.
Specify the device lines. (The Line Command is
used.)
Select the dithering pattern.
Specify whether to print in color or monochrome.
Perform color registration (alignment).
Specify the ribbon colors.
Specifying bar code font settings.
The table below summarizes the tabs and functions available for the printer.
TAB
General
Details
Color
Management
Stock
Options
Testing
About
Sharing
Regional Setting
Page Setup
Graphics
Bar Fonts
See Section...
3.6.1
3.6.2
3.6.3
3.6.4
3.6.4
3.6.4
3.6.5
3.7.1
3.7.2
3.8.2
3.8.2
3.8.2
3.8.2
3.8.1
3.8.1
3.3.1 & 3.3.2
3.3.3
3.3.4
3.3.4
3.3.4
3.4.1
3.4.2
3.4.4
3.4.3
3.5.1
Remarks
Please refer to the
user’s manual of
your computer.
Please refer to the
user’s manual of
your computer.
The Cutter Module
required.
The Cutter Module
required.
Please refer to the
user’s manual of
your computer.
Summary of Contents for CB-426-T3-QQ
Page 1: ...TEC Two Color Printer CB 426 T3 QQ Owner s Manual ...
Page 121: ......
Page 122: ...PRINTED IN JAPAN EO1 33027 E ...
















































