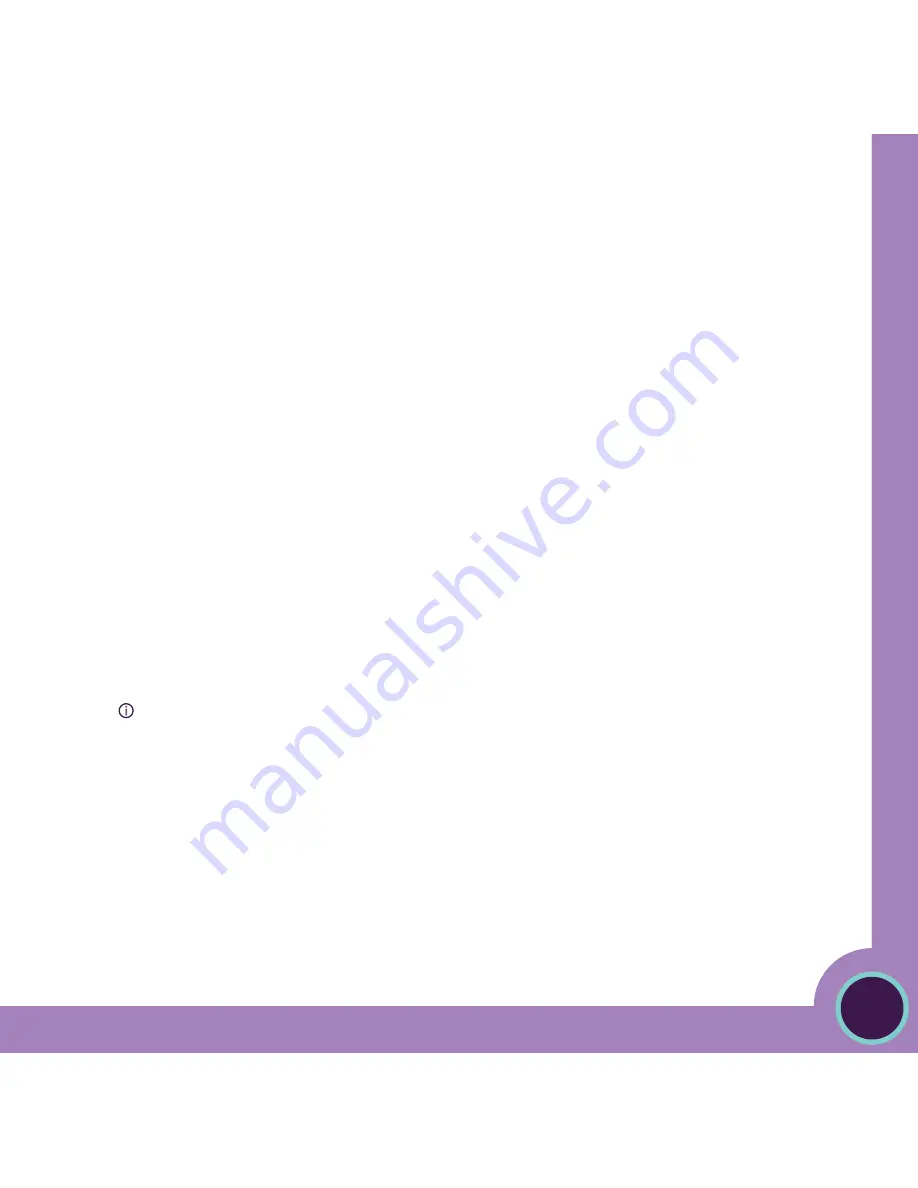
2
Teac
hscape
Re
flect C
apture T
ool
User Manual
2
Teac
hscape
Re
flect C
apture T
ool
User Manual
INITIAL SETUP FOR
SCHOOL OR DISTRICT SITE
Check Hardware Inventory
Download and Store School or District Account Information
Note: A user with administrative privileges should complete this
initial setup process prior to general launch of Teachscape
Reflect
in your school or district. The Administrator login must be used the
first time the capture tool is launched.


















