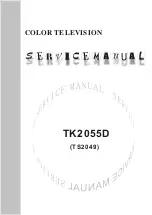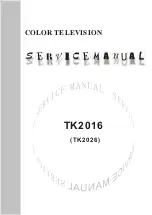- 26 -
DVD Playback Operation
Fast Playback
During playback, press the
button to activate fast backward or forward playback. During fast
playback, press the
PLAY
button to resume normal playback.
SLOW
During playback, press the
SLOW
button to activate slow playback. During slow playback, press
the
PLAY
to resume normal playback.
Repeat
Use the
REPEAT
button repeatedly to repeat a
chapter, title or all
.
◆
Some discs do not support the repeat function.
Menu
Normally there is a selecting menu for DVD discs. You can press the
MENU
button (under DVD
mode) to enter the menu, and use the direction buttons to highlight an item. Then press the ENTER
button to confirm.
Title & Chapter
Normally there are several titles in a DVD disc, and several chapters (sections) in a title. You can
select any title or chapter quickly by entering the relevant number.
Language (Audio)
There can be up to 8 audio languages on a DVD disc. Press the
Audio
button to select audio
language if the disc includes multi-audio languages.
Subtitle
The DVD player can support multiple kinds of subtitles. When you play a multi-subtitle disc you can
press the
SUBTITLE
button on the remote control to select different subtitles.
GOTO
During DVD disc playback, press the
GOTO
button on the remote control once, there will be a
menu displayed on the screen. You can set or select items for your preference. Use the
direction buttons to select items and press the
ENTER
button to enter and use the
direction
buttons to select the desired item. Press the
direction button to return. When select the
Title/Chapter, TT Time/CH Time
, use number buttons to input desired title/chapter number time.
◆
Some DVD discs do not support the search function.
Various Camera Angles
The movies on some discs have been recorded from various camera positions. This lets you enjoy
the same scene from different perspectives. In this case you’ll usually find a marking on the DVD
sleeve.
When playing a DVD containing various camera angles the camera symbol appears on the screen.
Press the ANGLE button repeatedly until the desired perspective is shown. The picture will be
adjusted in 1
~
2 seconds.