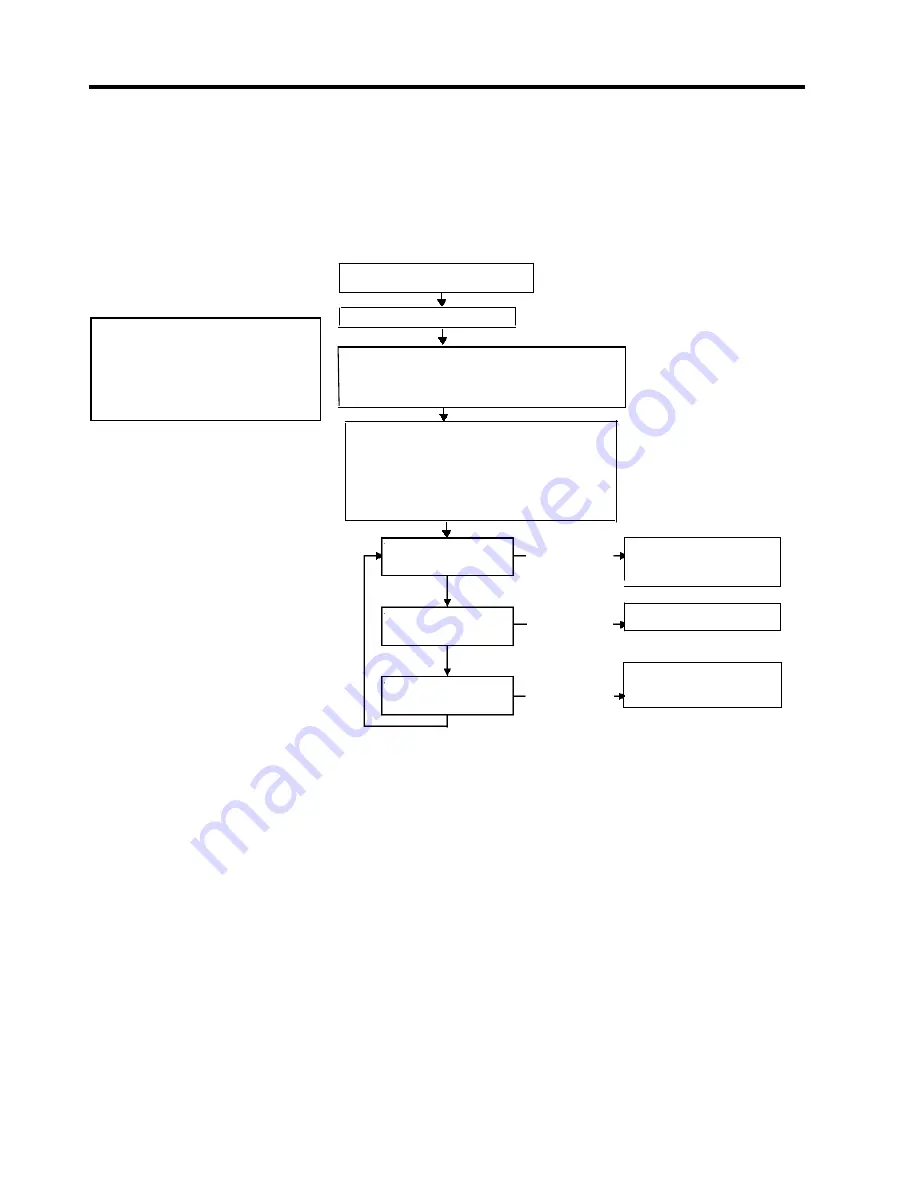
2. PRINTER SETUP
ENGLISH VERSION
2-17
2.9 Media Sensor Calibration, Self Print Test, and Dump Mode Utilities
2.9 Media Sensor
Calibration, Self Print
Test, and Dump Mode
Utilities
This utility is used to calibrate the sensitivity of the Feed Gap/Black
Mark Sensor.
It is necessary to set the media sensors after the media is changed to
different type
.
1.
First, select the sensor to calibrate in the following procedure.
Turn on the printer power.
Open the Top Cover.
2.9.1 Media Sensor
Calibration
When the Indicator Lamp is unlit, hold down
the [FEED] Button for 5 sec. or more, and
release when the lamp lights up in green.
The Indicator Lamp repeatedly lights up in
different colours at approx. 1.5 sec. interval.
When the lamp lights up in the colour
representing the target sensor type, press the
[FEED] Button.
The Indicator Lamp is unlit.
(Reflective (Black Mark)
Sensor is selected.)
The Indicator Lamp is unlit.
(“No sensor” is selected.)
The Indicator Lamp is unlit.
(Transmissive (Feed Gap)
Sensor is selected.)
2.
Turn off the printer, load the media properly, and close the Top Cover.
Note
: Do not place pre-printed area above the media sensor, as doing
so disables a correct sensor calibration.
3.
To calibrate the Black Mark Sensor, align the sensor position with the
black marks on the media. (Refer to
Section 2.7
.)
4.
Press the [FEED] Button while turning on the printer.
The Indicator Lamp will light up in the following order:
Green (Flashing)
→
Red (Flashing)
→
Orange
(Flashing)
→
Orange
→
RED
→
Green
5.
Release the [FEED] button when the indicator lamp lights up in red.
The printer automatically feeds the media to perform a sensor
calibration.
Note
: If you failed to release the [FEED] button at the right timing,
retry from Step 4.
6.
To start the Online operation, turn the printer off, then on again.
NOTE
:
The sensor type used in the last print
job has been selected.
The factory default is the Feed Gap
Sensor.
The Indicator Lamp
lights up in
green
.
The Indicator Lamp
lights up in
orange.
The Indicator Lamp
lights up in
red
.
About 3 seconds.
About 3 seconds.
About 3 seconds.
[FEED] Button
[FEED] Button
[FEED]
Button
Turn on the printer power
















































