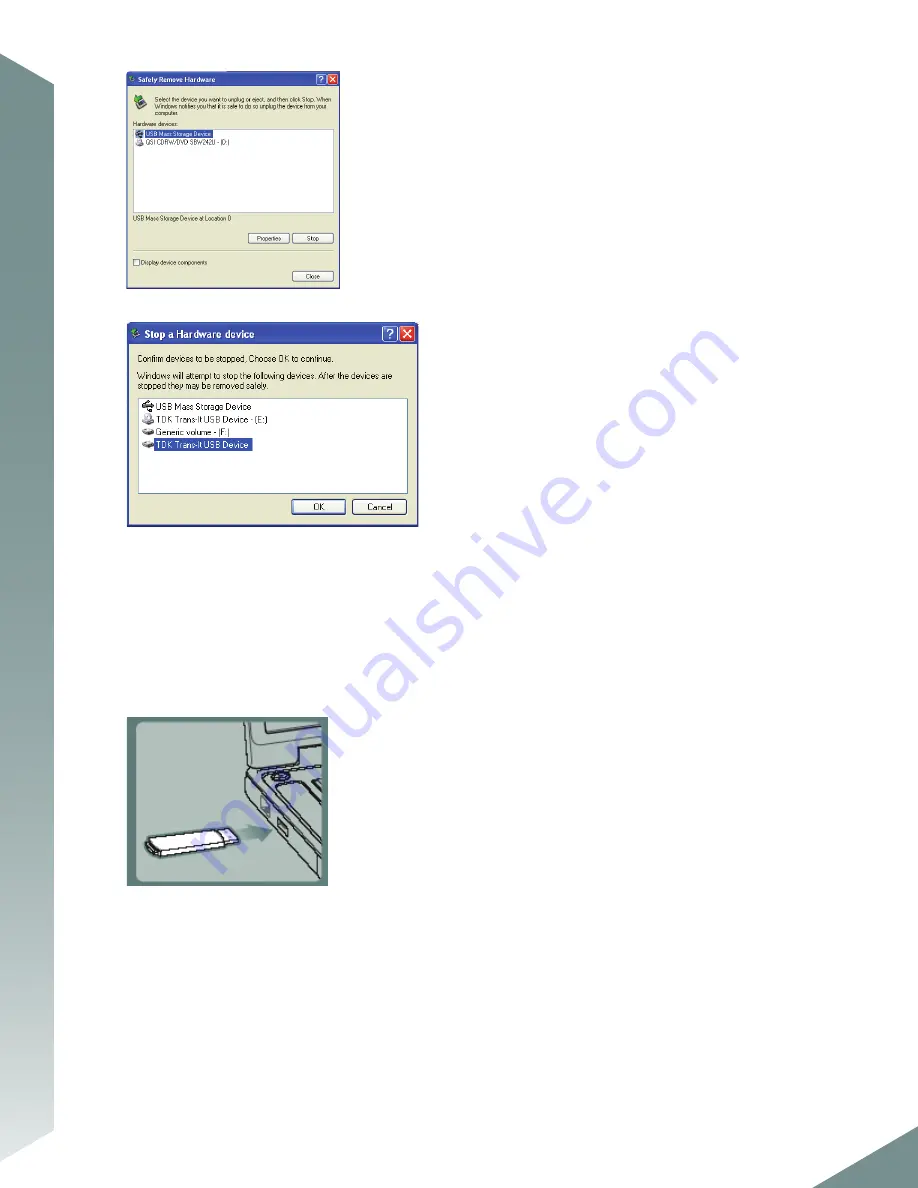
2.
In the
Safely Remove Hardware
box, highlight
USB Mass Storage Device
and then click
Stop
.
3.
In the
Stop a Hardware device
window, select
TDK Trans-It USB Device
and click
OK
.
4.
Wait for the notice that it is safe to remove the drive and then remove Trans-It.
NOTE:
Instead of following the procedure above, it is also safe to click the U3 Launchpad's
Eject
button and then remove Trans-It. See the U3 Quick Start
Guide for more details.
NOTE:
If your operating system is Windows 98SE, you don't need to follow this procedure. You can safely remove Trans-It without taking any special
steps, so long as the device is not actively transferring data. The device's LED will illuminate when it is transferring data.
Apple Macintosh
To connect Trans-It:
1.
Insert Trans-It into an available USB port on your computer and wait while it is initialized.
2.
Click on the
Trans-It
drive icon once Trans-It has been successfully mounted on your Mac.
NOTE:
A second Trans-It icon that looks like a disc may appear on your Mac. It is for the U3 functionality, which is not Mac compatible. You can disregard
this icon.
3.
You can now save, copy and delete files on Trans-It in the same manner you would with a hard drive. Trans-It's LED will
illuminate when data transfer is active.
IMPORTANT NOTE:
Do not remove Trans-It from the USB port without following the proper procedure. Removing the drive improperly may corrupt the
data stored on the drive and the data being transferred. You may also loose access to your drive and may not be able to retrieve any files stored on the
drive.
To remove Trans-It:
1.
Drag Trans-It's icons to the Trash icon.
2.
Unplug Trans-It from the USB port once the icons are not visible on your Mac OS desktop.
3






