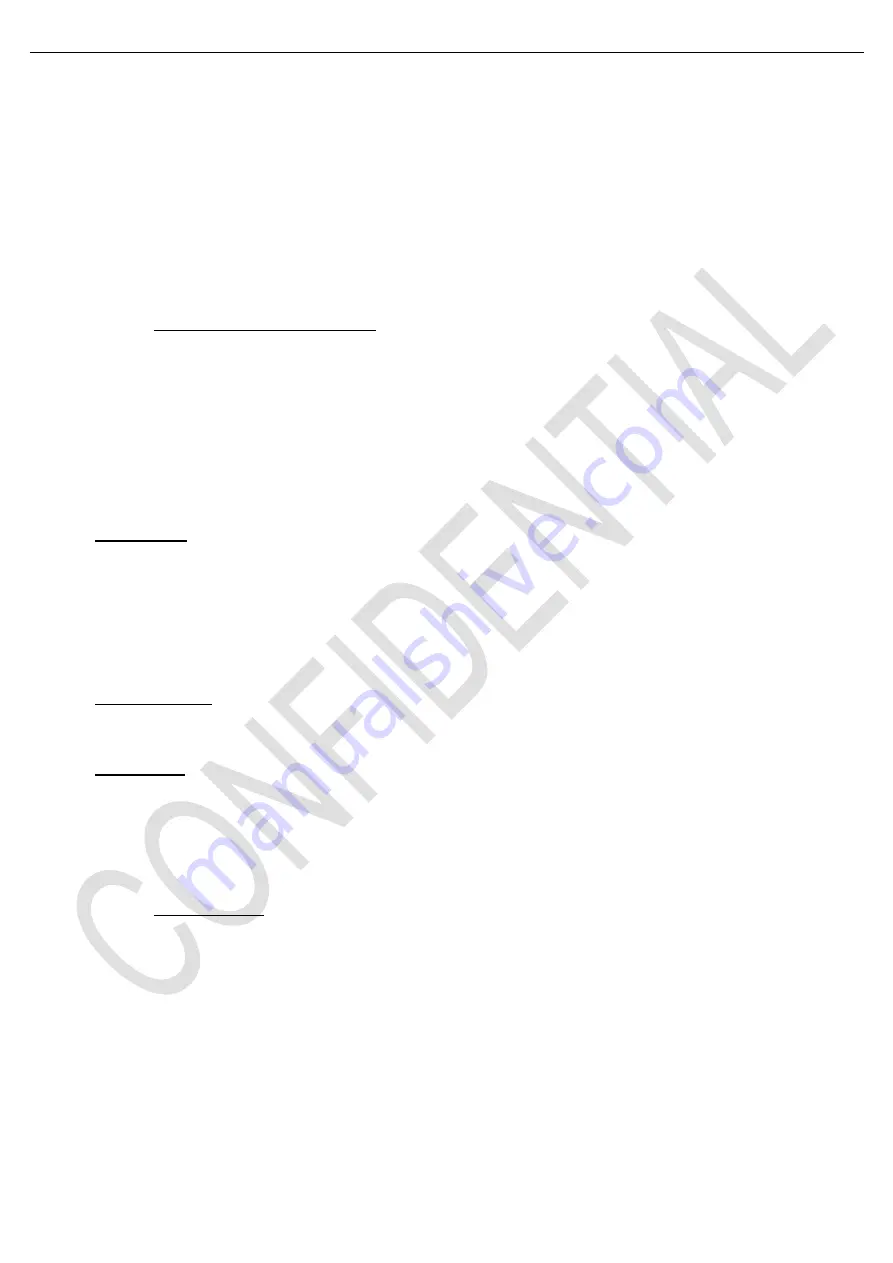
Test and Alignment Specification for MT58 Series (v0 01)
160523
Page 19 of 26
You can connect your TV to your LAN using cable in three ways:
1) Plug your TV to your LAN by connecting the LAN port on your TV to an external modem using a Cat5 cable.
2) Plug your TV to your LAN by connecting the LAN port on your TV to an IP Sharer which is connected to an
external modem. Use Cat5 cable for the connection
3) Depending on how your network is configured, you may be able to plug your TV to your LAN by connecting the
LAN port on your TV directly to a network wall outlet using a Cat5 cable (Note that the wall outlet is attached to a
modem or router elsewhere in your house)
Select
“
Option
Settings
Network
Internet connection (On)
Interface
Ethernet
”, then select “
IP
settings
” to connect to network.
Wireless Network Connection
To connect your TV to your wireless network, you need a wireless router or modem and a Wireless LAN Adapter.
Connect your “Wireless USB Adapter” (USB dongle) delivered with your TV to your TV’s
USB .
Select
“
Option
Settings
Network
Internet connection(On)
Interface
”, then select “
Wireless
” to
connect to a wireless network
Select “
Wireless settings
”
and press “
OK/
►” to enter.
You can setup the wireless network connection three ways:
1)
“
Scan
” mode
Select “
Wireless settings
Scan
”, then press “
OK/
►”, the TV will scan all available access points and
then display them.
Select an available access point, then press “
OK/
►” to connect the TV to it.
Note
⑩:
- If you select a protected access point, you
will have to enter the corresponding password. Press “
OK
”
on the
remote control to display virtual keyboard to enable you to enter the password.
2)
“
Manual
” mode
Select “
Wireless settings
Manual
”, then press “
OK/
►”, you will be prompted to enter the correct SSID
of an available wireless router to setup the connection.
3)
“
Auto
” mode
If your AP supports WPS (Wi-Fi Protected Setup), you can connect to the network via PIN (Personal
Identification Number) or PBC (Push Button Configuration). WPS will automatically configure the SSID and
WPA key in either mode.
Select “
Wireless settings
Auto
”, then press “
OK/
►” to enter.
Network Setup
Press “
Option
”
on the remote control and select
“
Option
Settings
Network
Internet connection
”. Then
press “
OK/
►” key to select “
On
”. Wait until
the connection is automatically established.
Select
“
Option
Settings
Network
Connection test
”, then press “
OK/
►” to check the
Internet
connectivity. If failed, follow below steps to
ensure connectivity
Select
“
Option
Settings
Network
IP settings
”, then press “
OK/
►” to enter into “
IP settings
” submenu
Set “
Address type
”
to “
Auto
” by pressing “
OK/
►” key, it will acquire and enter the new detected IP address
automatically
You can also follow below steps to enter your IP address manually
Set “
Address type
”
to “
Manual
” by pressing “
OK/
►” key, then press “▼” key to go to the first entry field
Enter the “
IP address
”, “
Subnet mask
”, “
Default gateway
”, “
Primary DNS
”
and “
Secondary DNS
”
















































