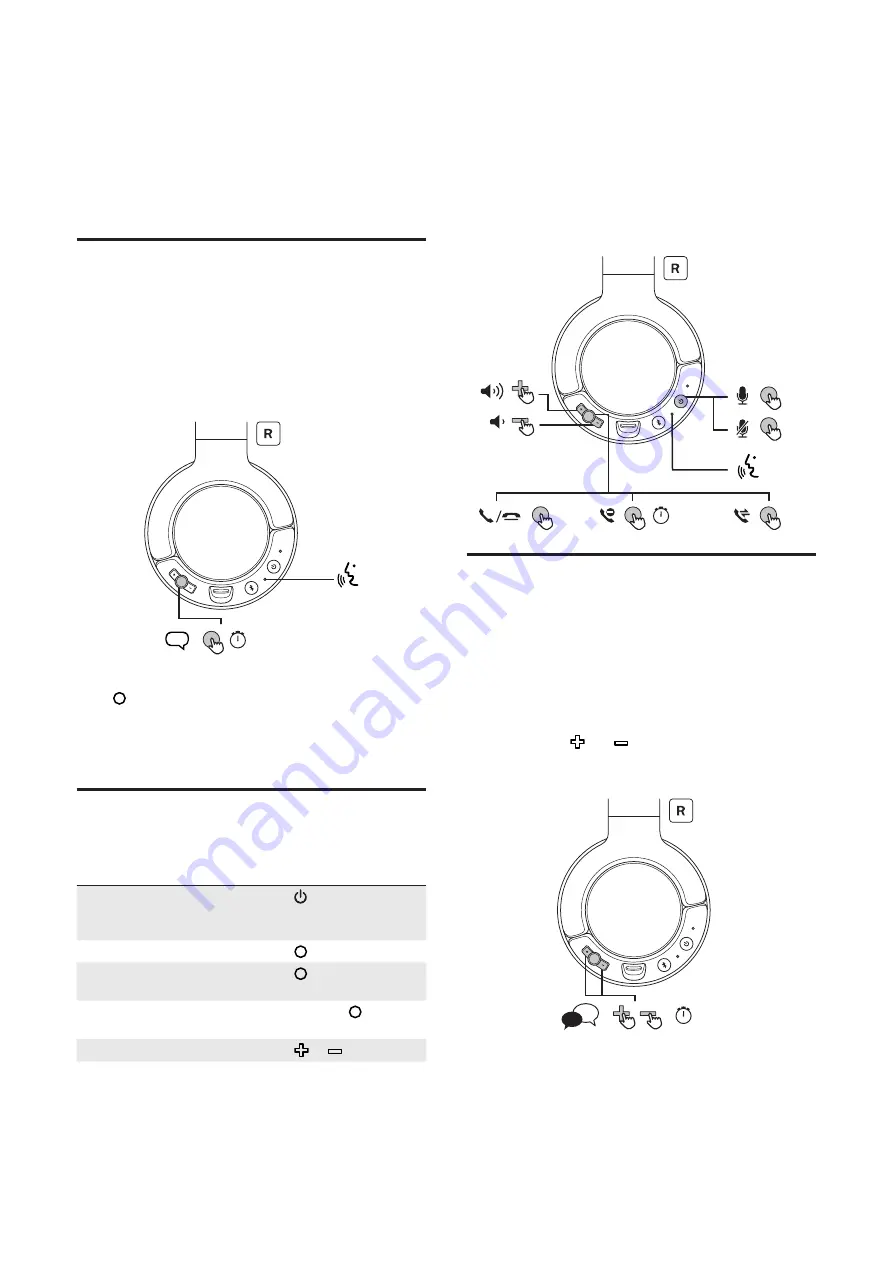
7
Voice assistant
Phone voice commands enable you to speak to
Siri
®
or
Google Assistant™
on your smartphone using your
headphones. For more information on using
Siri
®
or
Assistant™
, please consult the user manual of your
smartphone or Bluetooth
®
device.
00:02
Press for 2 seconds to activate
Siri
®
or
Assistant™
. You will hear the start-up sound. Make
a request to
Siri
®
or
Google Assistant™
through the
headphones' microphone.
Call control
Call control
Operation
Mute/unmute the
microphone during a call
Press
twice. No mute
function when 2nd caller
actived
Pick up or hang up a call
Press once
Switch to another caller
during a call
Press twice
Reject an incoming call
Press and hold for
2 seconds
Adjust the volume
Press or
X 2
X 2
X 2
00:02
Switch the voice language
After powering on the headphones, you will hear voice
notifications of different headphone status such as when the
battery level is low or when the headphones are connected
to the smartphone or Bluetooth
®
device. To switch to
another voice language, see the following steps.
1 Make sure the headphones are powered on.
2 Press and hold and simultaneously for 5 seconds.
You will hear a sound signal to confirm that the
voice language has been changed.
00:05
A
中
Tip
•
There are two voice languages (English and Mandarin
Chinese) available for selection.






























