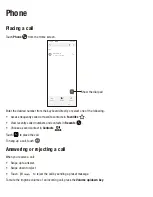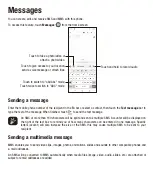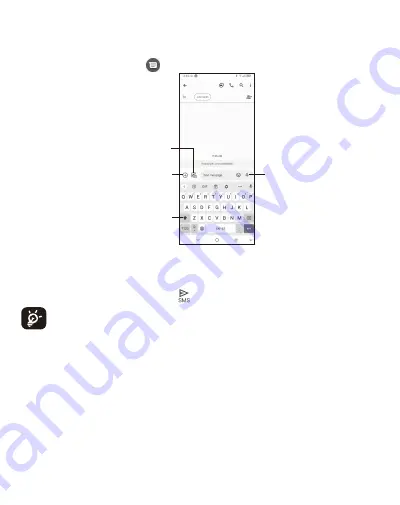
English - CJB2J1601AAA
Printed in China
Quick Start Guide
Thank you for choosing TCL. This booklet helps you get started with your new device.
For more information about your phone or to download the complete user manual
version, please visit tcl.com/us
Phone Setup
Installing or removing the SIM card and microSD
TM
card
Your phone already has a SIM card installed. If you need to change or remove your SIM card, follow the steps below.
Use the provided SIM pin to open the SIM tray.
To install SIM/microSD
TM
card, place the SIM/microSD
TM
card with the chip facing down into the SIM card tray and
then slide it into its slot.
To remove SIM/microSD
TM
card, push up on the chip side of the cards inside the SIM tray.
Charging the battery
It is advised that you fully charge your battery before first use (
). Connect the charger to your phone and an outlet.
Charging status is indicated by the percentage on screen while the phone is powered off. The percentage increases
as the phone is charged.
Power on your phone
Hold down the
Power
key until the phone powers on, unlock your phone (screen lock, fingerprint, face unlock) if
necessary and confirm. The Home screen is displayed.
If you do not know your PIN/password or pattern, or if you have forgotten it, contact your service provider. Do not leave
your PIN/password or pattern, with your phone. Store this information in a safe place when not in use.
Set up your phone for the first time
The first time you power on the phone, you'll be able to select your language, select a network, log in to your Google
Account and Google Services, and select a screen lock option.
Power off your phone
Hold down the
Power
key from any screen until the phone options appear, select
Power off
.
Personalize your Home screen
Add
You can touch and hold a folder, an application or a widget to activate the Move mode and drag the item to any Home
screen as you prefer.
Reposition
Touch and hold the item to be repositioned to activate the Move mode, drag the item to the desired position and then
release. You can move items both on the Home screen and the favorite tray. Hold the icon on the left or right edge of
the screen to drag the item to another Home screen.
Remove
Touch and hold the item to be removed to activate the Move mode, drag the item up to the top of the Remove icon,
and release after the item turns grey.
Create folders
To improve the organization of items (shortcuts or applications) on the Home screen and the favorite tray, you can add
them to a folder by stacking one item on top of another. To rename a folder, open it and touch the folder’s title bar to
input the new name.
Wallpaper customization
Touch and hold the Home screen then touch
Wallpapers
to customize wallpaper.
Messages
You can create, edit, and receive SMS and MMS with this phone.
To access this feature, touch
Messages
from the Home screen.
Touch to take a photo/video or
attach a photo/video.
Touch to give access to your location,
send a voice message or attach files.
Touch and hold to record audio
Touch to switch to "abc/Abc" mode;
Touch twice to switch to "ABC" mode.
Sending a message
Enter the mobile phone number of the recipient in the
To
bar or select a contact, then touch the
Text
message
bar to
type the text of the message. When finished, touch
to send the text message.
An SMS of more than 160 characters will be split and sent as multiple SMS. A counter will be displayed on
the right of the text box to remind you of how many characters can be entered in one message. Specific
letters (accent) will also increase the size of the SMS, this may cause multiple SMS to be sent to your
recipient.
Sending a multimedia message
MMS enables you to send video clips, images, photos, animations, slides and sounds to other compatible phones and
e-mail addresses.
An SMS will be converted to MMS automatically when media files (image, video, audio, slides, etc.) are attached or
subject or email addresses are added.
Gmail
In addition to your Gmail account, your phone supports external POP3, IMAP or Exchange email accounts.
To access this feature, swipe up on Home screen then select
Gmail.
To create and send emails
• Touch
from the Inbox screen.
• Enter recipient(s) email address(es) in the To: field.
• If necessary, touch
next to the To: field to add Cc/Bcc to the message.
• Enter the subject and the content of the message.
• Touch
to add an attachment.
• Touch
to send.
Camera & Video
Your phone's camera is equipped with multiple modes for taking photos and videos.
From the home screen, touch
to access.
To take a picture:
The screen acts as the viewfinder. First, position the object or landscape in the viewfinder,
touch the screen to focus if necessary. Touch
to capture, the photo will be
automatically saved. You can also touch and hold
to take burst shots, the maximum
number is 20.
To take a video:
Touch
VIDEO
to change the camera mode to video. Touch
to start video recording.
Touch the left part of this icon
to take a picture during video recording.
Touch the right part of this icon
to pause video recording and touch
to
continue. Touch
to stop recording. The video will be automatically saved.
Phone
Placing a call
Touch
Phone
from the Home screen.
Show the dial pad
Enter the desired number from the keyboard directly, or select one of the following:
• Access frequently called or favorite contacts in
Favorites
.
• View recently called numbers and contacts in
Recents
.
• Choose a saved contact in
Contacts
.
Touch
to place the call.
To hang up a call, touch
.
Answering or rejecting a call
When you receive a call:
• Swipe up to answer.
• Swipe down to reject.
• Touch
to reject the call by sending a preset message.
To mute the ringtone volume of an incoming call, press the
Volume up/down key
.
Contacts
Contacts
enables quick and easy access to the people you want to reach. You can view and create contacts on your
phone.
To access this feature, swipe up on the Home screen, then select
Contacts
.
Adding
a
contact
Touch to add a new contact
• Touch to view contact details
• Touch and hold to share or
delete the selected contact
Editing a contact
To edit contact information, touch
in the contact details screen. When finished, touch
SAVE
.
Importing, exporting, and sharing contacts
From the Contacts screen, touch
to open the options menu, touch
Settings > Import/Export
, then select to
import/export contacts from/to your SIM card, phone, micro SD card, etc.
Share a single contact or multiple contacts with others by sending the contact's vCard to them via Bluetooth, Gmail, etc.
Touch and hold the contact (s) you want to share, touch
.
Getting connected
Your phone can connect to the Internet using mobile networks or Wi-Fi, whichever is convenient and available.
Network
The first time you turn on your phone, it will automatically configure your mobile network service.
Wi-Fi
Using Wi-Fi, you can connect to the Internet when your phone is within the range of a wireless network. Wi-Fi can be
used on your phone even without a SIM card inserted.
To turn Wi-Fi on and connect to a wireless network
• Swipe up on the Home screen, then touch
Settings
>
Wi-Fi
.
• Touch the switch
next to Wi-Fi to turn Wi-Fi on or off.
• Touch Wi-Fi, the detailed information of detected Wi-Fi networks is displayed in the Wi-Fi networks section.
• Touch a Wi-Fi network to connect. If the network you selected is secured, you are required to enter a password or
other credentials (you may contact the network carrier for details). When finished, touch
CONNECT
.
Connecting to Bluetooth devices
Bluetooth is a short-range wireless communication technology that you can use to exchange data or connect to other
Bluetooth devices for various uses.
To turn on Bluetooth
• Swipe up on the Home screen, then touch
Settings
>
Bluetooth
.
• Touch
to activate/deactivate this function.
To pair/connect your phone with a Bluetooth device
• Touch
Settings
>
Bluetooth
>
+
Pair
new
device
.
• Touch a Bluetooth device you want to pair your phone with from the list.
• In the dialog that pops up, touch
PAIR
to confirm.
• If the pairing is successful, your phone will be connected to the device.
To disconnect/unpair from a Bluetooth device
• Touch
next to the device name.
• Touch
and
FORGET
DEVICE
to confirm.
Security
Swipe up on the Home screen, then touch
Settings
>
Security & biometrics
.
Enable your lock/unlock method: Swipe, Pattern, PIN, Password, Fingerprint, or Face Unlock.
Face Unlock will unlock your phone using the front camera to register your face.
Note:
facial recognition methods may not be as secure as Pattern, Pin, or Password locks.
Data backup
This phone enables you to back up your phone’s settings and other application data to the Google Server, with your
Google Account.
If you replace your phone, the settings and data you’ve backed up are restored onto the new phone the first time you
sign in with your Google Account.
To activate this function:
• Swipe up on
Home screen
>
Settings
>
System
>
Backup
.
Factory data reset
To activate factory data reset:
• Swipe up on
Home screen
>
Settings
>
System
>
Reset
>
Erase all data (Factory reset)
.
• Touch
Erase all data
.
Resetting the phone will erase all of your personal data from internal phone storage, including information about
your Google Account, any other accounts on your phone, your system and application settings, and any downloaded
applications. If you reset the phone in this way, you’re prompted to re-enter the same kind of information as when
you first set up your device.
If you are unable to power on your phone, there is another method to perform a factory data reset by pressing the Power
key and the Volume up key at the same time until the screen lights up.
Status bar
From the status bar, you can view both phone status and notification information.
Status icons
GSM
Vibrate mode
WCDMA
Alarm is set
LTE
Connected to a Wi-Fi network
Signal strength
Speakerphone is on
No signal
No SIM card inserted
Airplane mode
Battery is charging
Bluetooth connected
Battery is low
Headset connected
Battery is partially drained
GPS is on
Battery is full
Notification icons
New Gmail message
Missed call
New text or multimedia message
Connect to open Wi-Fi network
Upcoming event
Uploading data
Downloading data
System update available
Regulatory Agency Information
FCC ID
2ACCJN055
Max. SAR (W/kg) - Head
1.42 W/kg
Max. SAR (W/kg) - Body
1.29 W/kg
HAC (Hearing Aid Compatible) & Rating
M4/T3
T701DL