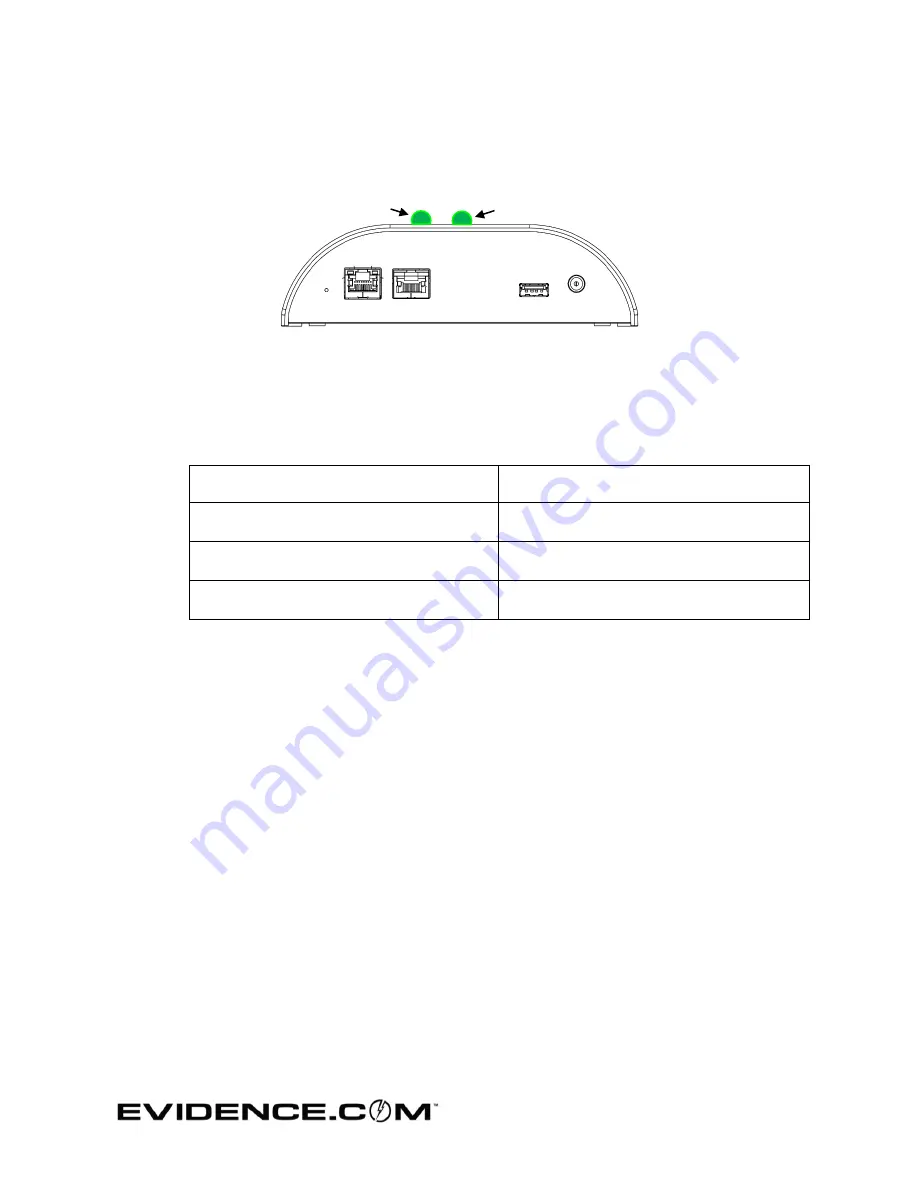
Page 20 of 22
Status Lights
The core has a power LED to indicate the core is receiving power and a status LED to
indicate that the core’s software is running.
Figure 19 Function LEDs
The power LED will be on when the bay is plugged into power. The power LED will be
off when the bay is not plugged into power.
The status LED may be green or red, solid or blinking, depending on the
EVIDENCE.com Dock’s system status.
System Status
Status LED Indication
System running
Solid green
System reset
Solid red
Bay(s) reset
Blinking green
Power LED
Status LED



































