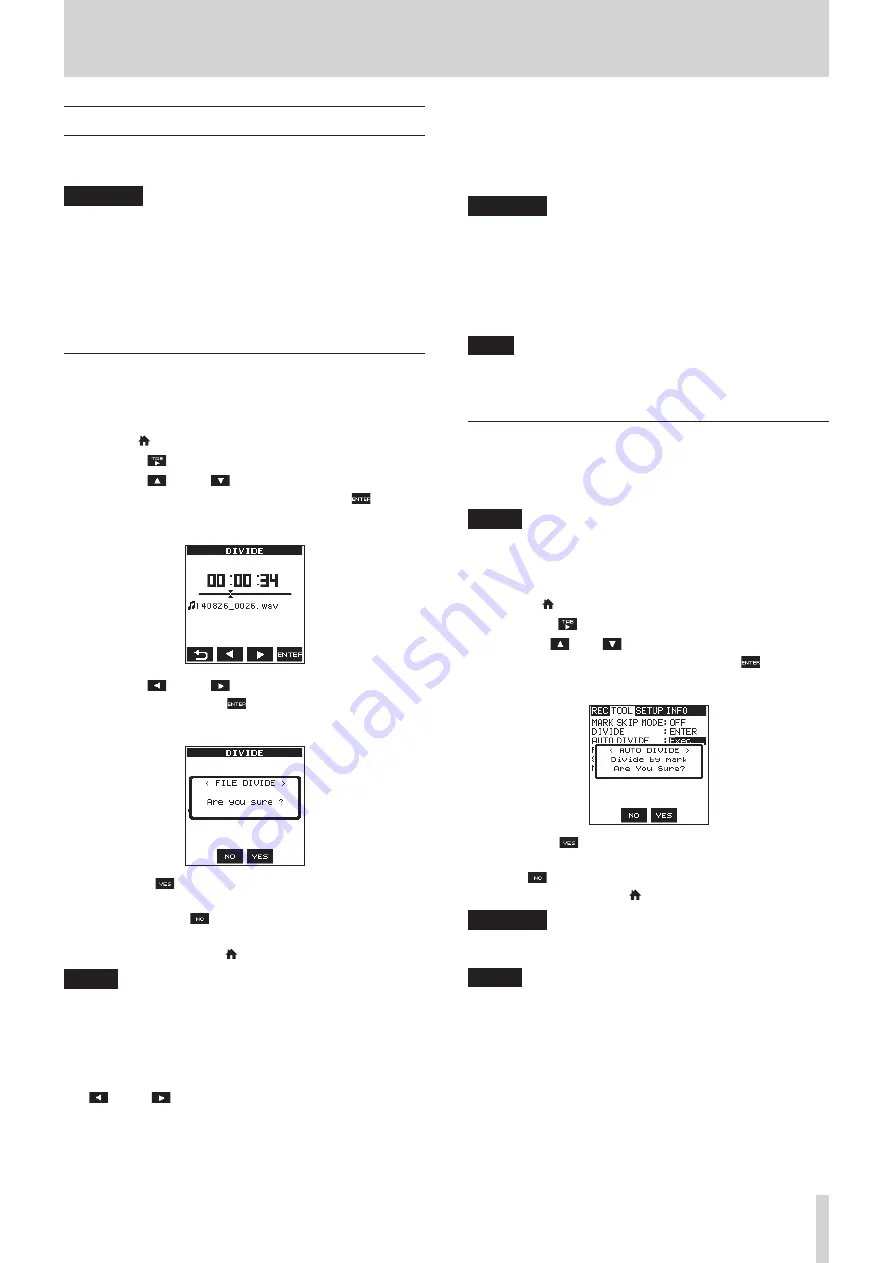
TASCAM DR-22WL
29
7– Useful functions
Dividing a file
A recorded file can be divided into two manually or at a mark
position.
CAUTION
•
MP3 files cannot be divided.
•
If the microSD card has insufficient open space, division
might not be possible.
•
Division is not possible if the file name would become more
than 200 characters long.
•
Division is not possible if a file that already exists has the
same name as the name that would be given to a new file
created by division.
Dividing the selected file (DIVIDE)
A recorded file can be divided into two at a desired position.
1. Use the
.
button, the
/
button, or the browse screen
to select the file you want to divide.
2. Press the /MENU/
8
button to display the menu screen.
3. Use the F1
button to display the
TOOL
page.
4. Use the F2
and F3
buttons to select (highlight) the
parameter in
DIVIDE
item and press the F4
button.
The
DIVIDE
screen is displayed.
5. Use the F2
and F3
buttons to finalize the dividing
section, and press the F4
button to finalize the setting.
The following pop-up window appears.
6. Press the F3
button to divide the file and return to the
home screen.
If you press the F2
button, the file will not divide and
return to the
DIVIDE
screen.
7. When finished, press the /MENU/
8
button.
NOTE
•
When the
DIVIDE
screen is open, you can press the
PLAY
button and set the divide position while playing the
track.
•
When the
DIVIDE
screen is open, press the
PLAY
button
to start/pause playback and press the
.
/
/
button
to move to the beginning/end of the track. Use the
F2
and
F3
buttons to adjust the division point in fine
increments. Press and hold these buttons to change the
position continuously.
•
When a file is divided, names will be created ending with
either
a
or
b
.
(Example)
File name before division
140826_0001.wav
File name after division
140826_0001a.wav (before the dividing point)
140826_0001b.wav (after the dividing point)
CAUTION
•
MP3 files cannot be divided.
•
Division may not be available when microSD card does not
have sufficient capacity.
•
File name with more than two hundred characters cannot
be divided.
•
File cannot be divided when there is a file name identical to
that of the post-divided file.
TIPS
You can add cue marks during recording at the position you
want to divide. (See “Create cue marks during recording” on
Dividing the selected file automatically
(AUTO DIVIDE)
Use the AUTO DIVIDE function to automatically divide an
already recorded file at positions where marks have been added.
NOTE
See “Create cue marks during recording” on page 22 for
details about how to add marks.
1. Select a file to be divided using the
.
and
/
buttons
or the
BROWSE
screen.
2. Press the /MENU/
8
button to open the menu screen.
3. Press the F1
button to open the
TOOL
menu page.
4. Use the F2
or F3
button to select the
AUTO
DIVIDE
item parameter and press the F4
button.
The following pop-up message will appear.
5. Press the F3
button to divide the file.
To return to the
TOOL
page without dividing the file, press
the F2
button.
6. When finished, press the /MENU/
8
button.
CAUTION
If the length of time between any two marks is less than two
seconds, automatic division is not possible.
NOTE
•
After dividing a file, new files with “_1”, “_2” and “_3” added
to the end of the original file name are created in order.
Example: 2 marks
File name before division
140826_0001.wav
File name after division
140826_0001_1.wav
140826_0001_2.wav
140826_0001_3.wav
•
When used together with the automatic marking function,
long recordings can automatically be divided into files with
















































