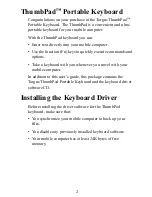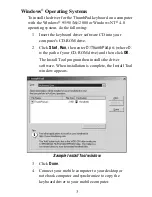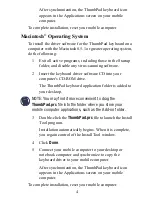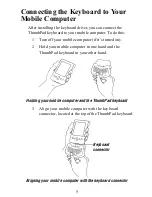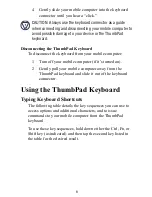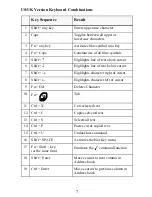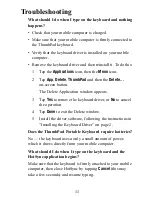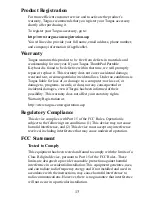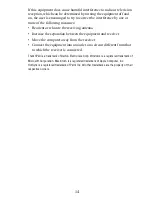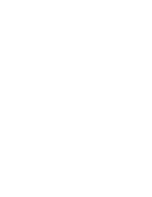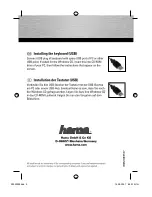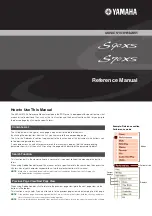11
Troubleshooting
What should I do when I type on the keyboard and nothing
happens?
• Check that your mobile computer is charged.
• Make sure that your mobile computer is firmly connected to
the ThumbPad keyboard.
• Verify that the keyboard driver is installed on your mobile
computer.
• Remove the keyboard driver and then reinstall it. To do this:
1
Tap the
Applications
icon, then the
Menu
icon.
2
Tap
App
,
Delete
,
ThumbPad
and then the
Delete...
on-screen button.
The Delete Application window appears.
3
Tap
Yes
to remove the keyboard driver, or
No
to cancel
the operation.
4
Tap
Done
to exit the Delete window.
5
Install the driver software, following the instructions in
“Installing the Keyboard Driver” on page 2.
Does the ThumbPad Portable Keyboard require batteries?
No — the keyboard uses a only a small amount of power,
which it draws directly from your mobile computer.
What should I do when I type on the keyboard and the
HotSync application begins?
Make sure that the keyboard is firmly attached to your mobile
computer, then close HotSync by tapping
Cancel
(this may
take a few seconds) and resume typing.
Summary of Contents for ThumbPad Portable Keyboard
Page 15: ......