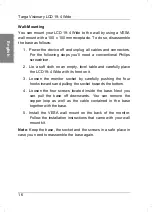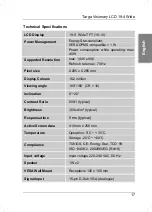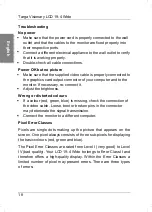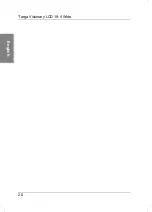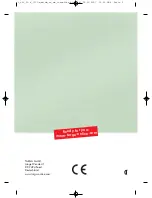Targa Visionary LCD 19-4 Wide
18
English
Troubleshooting
No power
Make sure that the power cord is properly connected to the wall
outlet and that the cables to the monitor are fixed properly into
their respective ports.
Connect a different electrical appliance to the wall outlet to verify
that it is working properly.
Double-check all cable connections.
Power OK but no picture
Make sure that the supplied video cable is properly connected to
the graphics card output connector of your computer and to the
monitor. If necessary, re-connect it.
Adjust the brightness.
Wrong or distorted colours
If a colour (red, green, blue) is missing, check the connection of
the video cable. Loose, bent or broken pins in the connector
may deteriorate the signal transmission.
Connect the monitor to a different computer.
Pixel Error Classes
Pixels are single dots making up the picture that appears on the
screen. One pixel always consists of three sub-pixels for displaying
the basic colours (red, green and blue).
The Pixel Error Classes are rated from Level I (very good) to Level
IV (bad quality). Your LCD 19-4 Wide belongs to Error Class II and
therefore offers a high-quality display. Within the Error Classes a
limited number of pixel may present errors. There are three types
of errors: