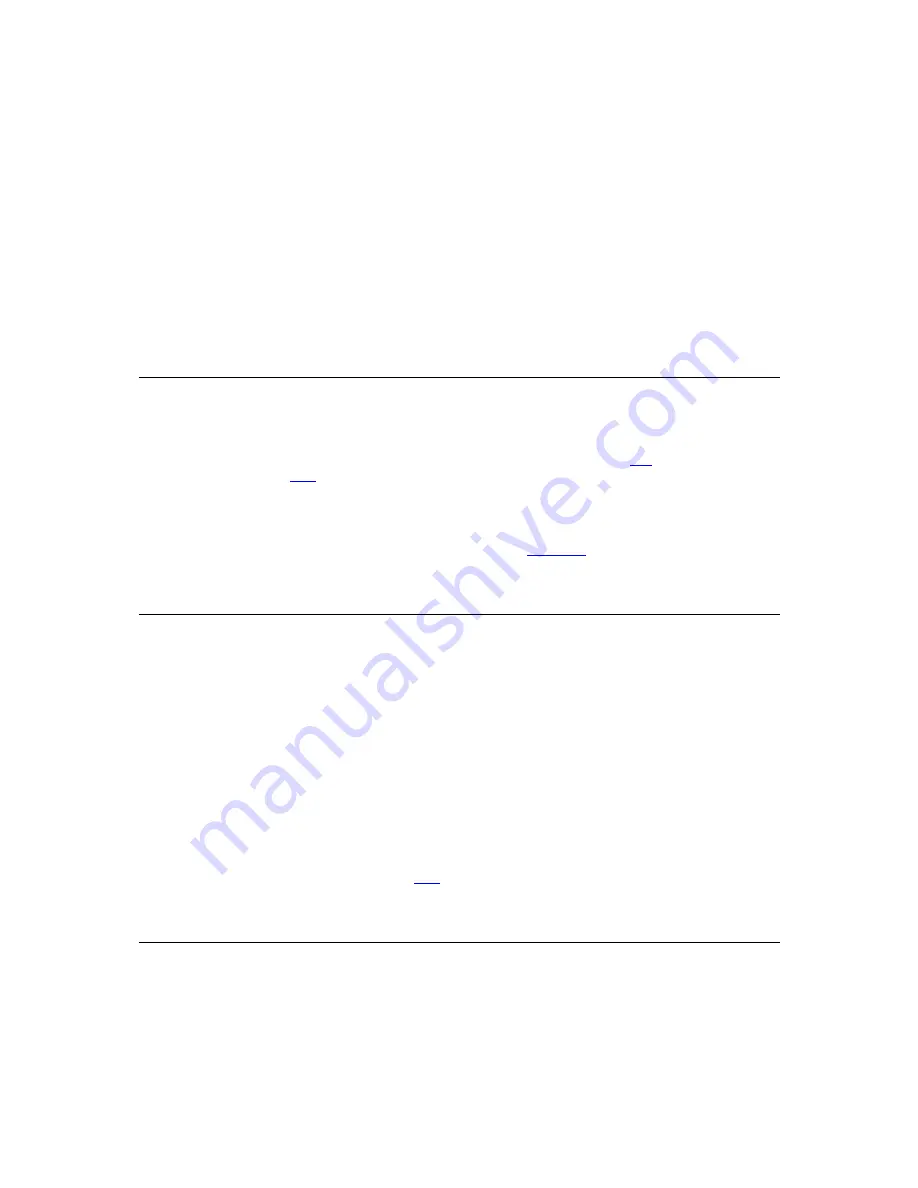
StorageLibrary T40+ Series Installation and User Guide
71
8
8
Getting Status and Information
Operator and Administrator can view information about the library by accessing items under the
Reports menu.
The Reports Menu Information is available from both the front panel interface (
FPI
) and remote
management interface (
RMI
). We recommend using the RMI to view the reports due to the limited
amount of information it is possible to display on the compact LCD screen on the FPI. Also, the FPI
reports show only a subset of the RMI reports.
The status information listed in this chapter constitutes the reports available from the RMI. For an
overview of the reports available from the FPI, please refer to
Figure 28
.
Library Settings
The Library Settings Report contains information on the following library settings:
•
Inquiry string
•
FPI Password - Enabled or Disabled
•
Menu Timeout - from 1 to 9
•
Barcode Scanner - Enabled or Disabled
•
Date and Time - Current date and time
•
Audible Alarm - enabled or disabled
•
Library Serial Number (Library SN)
•
Library Firmware Version (Library FW)
The path to open the library report from the
RMI
is
Reports > Library
.
Partition and Drive Information
The Partitions Setting Report is a dynamic representation of the physical locations of various library
resources, including tape drives, magazine slots, partitions, and modules.
The following drive information is available from the Partitions Report:
•
Drive Vendor Name <value>
•
Drive Product Name <value>






























