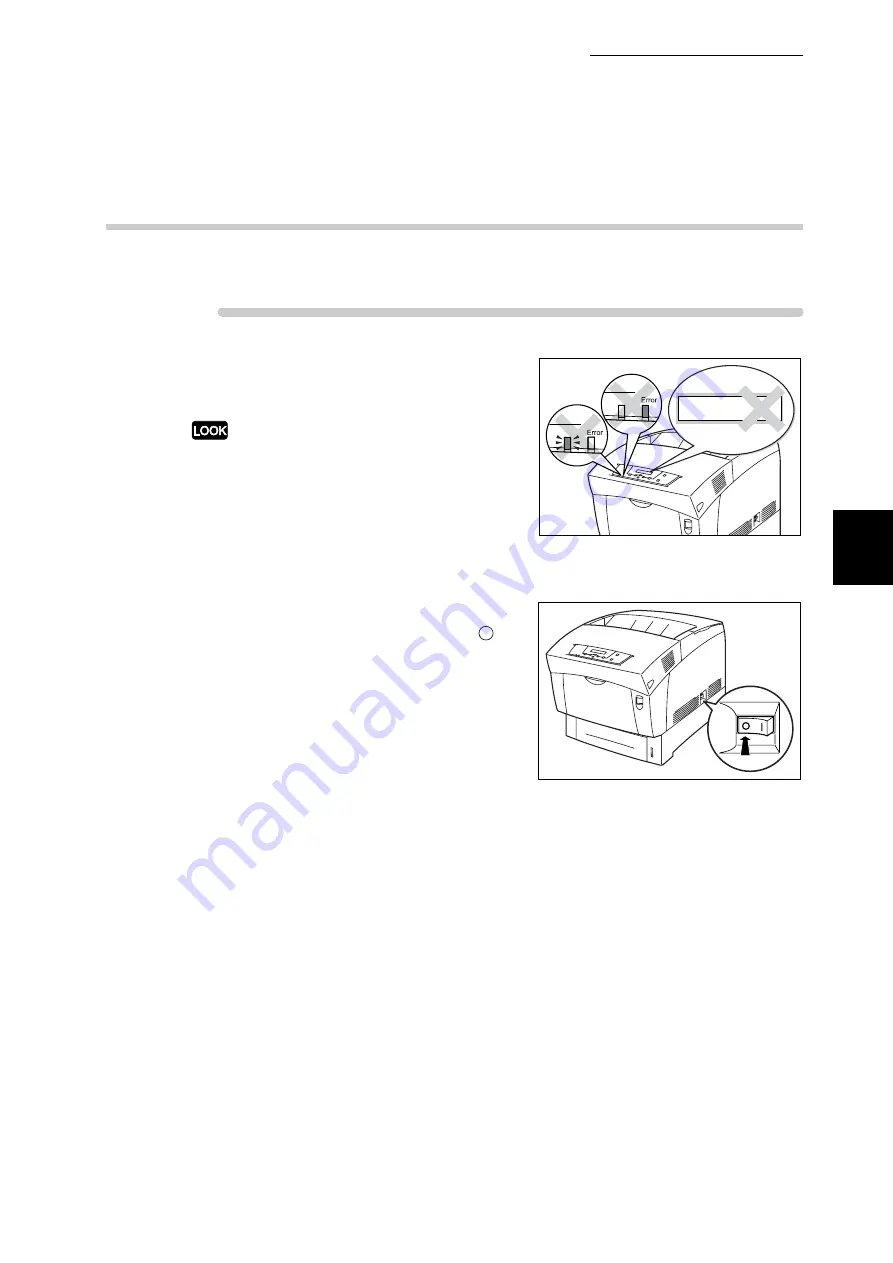
3.1 Switching On/Off the Power
67
3
Basic Printer Oper
ation
3.1.2
Switching Off the Power
Follow the procedure below.
Procedure
1
Confirm that "Ready to Print" is
displayed on the control panel.
Do not switch off the printer in the following
situations:
●
When "Data Wait" is displayed on the control
panel.
●
When the Ready indicator is blinking.
●
When the Error indicator is lit.
2
On the printer's right side, press the
side of the power switch marked "
" to
switch off the printer.
The printer is now off.
Ready
Ready
Data Wait
Summary of Contents for T8024
Page 1: ...User guide T8024 Color Laser Printer ...
Page 118: ......
Page 236: ......
Page 262: ......






























