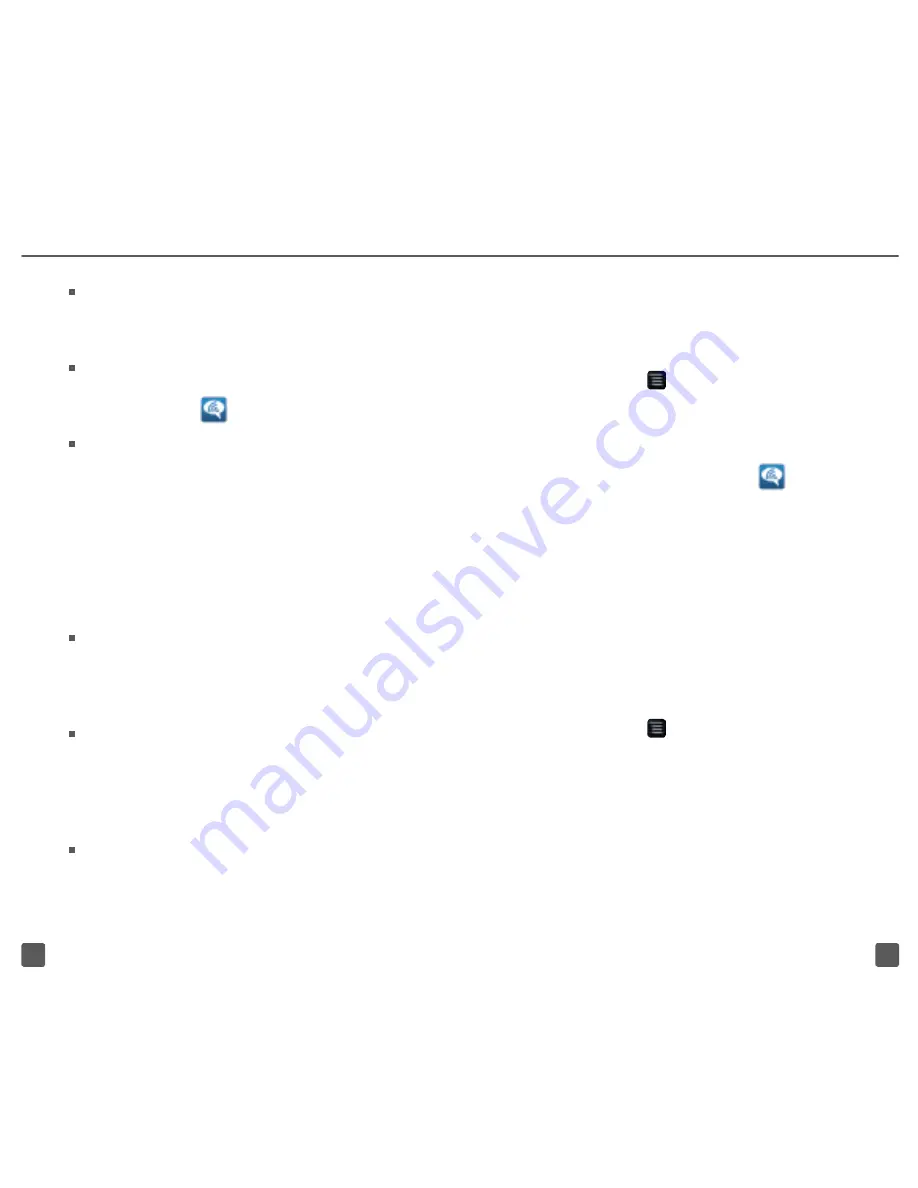
20
19
Turn on Wi-Fi Calling
Note
: Wi-Fi must be turned on before Wi-Fi Calling
can be turned on.
1. From any Home screen,
tap the
Menu
key.
2. Scroll to and tap
Settings
.
3. Tap
Wireless & networks
.
4. Tap
Wi-Fi Calling
to turn it on or off.
When you see the
Wi-Fi Calling
icon on your Status bar, you are
ready to make phone calls and send
messages over the Wi-Fi network.
If you choose to turn off Wi-Fi Calling, you can
still stay connected to Wi-Fi for data usage.
Set connection preferences
Note
: Wi-Fi Calling must be turned on to change
connection preferences.
1. From any Home screen,
tap the
Menu
key.
2. Tap
Settings
.
3. Tap
Wireless & networks
.
4. Tap
Wi-Fi Calling
to turn it on.
5. Tap
Wi-Fi Calling Settings
.
6. Tap
Connection Preferences
.
7. Tap
Wi-Fi Preferred, Wi-Fi
Only
,
or
Cellular Preferred
.
8. Tap
OK
.
To use Wi-Fi Calling, you must first turn
on Wi-Fi, connect to a Wi-Fi network,
and then turn on Wi-Fi Calling.
When the Wi-Fi Calling feature is on,
your phone displays the
Wi-Fi Calling
icon on the Status bar.
To stay on a Wi-Fi call, you must remain
within range of the Wi-Fi network. Your
call will drop as you leave the Wi-Fi
range. When your Wi-Fi signal weakens,
your phone will beep and display a
warning message alerting you that your
call will drop if the signal gets weaker.
Wi-Fi Calling offers three connection options:
Wi-Fi Preferred:
All calls are made
over an available Wi-Fi network. If there
are no available Wi-Fi networks calls
are made over the cellular network.
Cellular Preferred:
All calls are
made over the cellular network
unless the cellular network is not
available, then calls are made over
an available Wi-Fi network.
Wi-Fi Only:
All calls are made over
an available Wi-Fi network. If there
are no available Wi-Fi networks,
your calls will not connect.
Summary of Contents for myTouch
Page 2: ...Welcome to Android Basics...






















