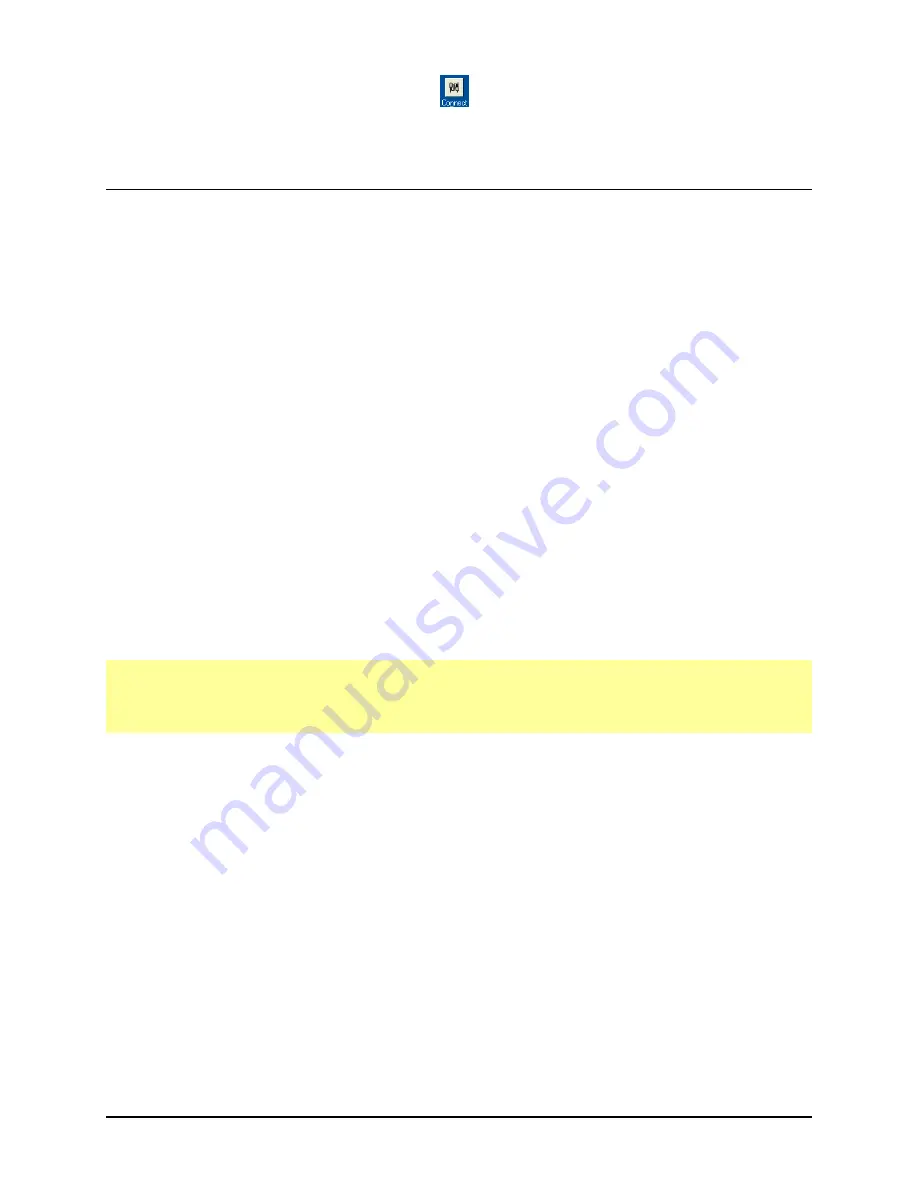
Keychain Barcode Scanner User Guide
Page 15
6.
Review the order and click
Connect
to submit the order.
D
ELETING
B
ARCODES
Deleting Barcodes with Web Site
To delete previously scanned products:
1.
Go the Keychain Barcode Scanner Page and click the link “Print a list of Item
Quantity Barcodes.”
2.
Click the Print button.
3.
Close the pop-up window.
4.
Scan the item code to be deleted from the Barcode Labels.
5.
Scan the Delete Barcode from the Item Quantity Barcodes.
6.
Repeat steps 1 to 6, if necessary.
Deleting Barcodes with A
RUBA E
Z
To delete previously scanned products:
1.
Print Quantities by selecting Print Barcodes from the File Menu, then select
Quantities.
2.
Click the Print button from the pop-up window.
3.
Close the pop-up window.
4.
Scan the item code to be deleted from the Barcode Labels.
5.
Scan the Delete Barcode from the Item Quantity Barcodes.
6.
Repeat steps 1 to 5, if necessary.
N
OTE
:
Please be aware that pressing the Delete Button for 6 seconds or more before
connecting and uploading the products to the Web Site or A
RUB
A
E
Z, clears any previously
scanned barcodes from the scanner memory. If this occurs, simply rescan the desired
products, connect, and upload them to the Web Site or A
RUB
A
E
Z.

































