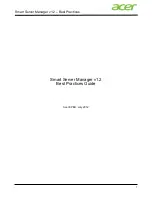About the Assign Barcode template
The Assign Barcode template adds a barcode to an asset when a serial number
and barcode tag are scanned. You can use this template to assign a Barcode where
assets already exist in your system.
The Assign Barcode template has two fields. The first field lets you scan a serial
number or identity and then automatically move to the second field. The second
field lets you scan the barcode tag that you want to have associated with the serial
number or identity. When you scan a barcode tag, it is added to the asset and the
cursor moves to the Serial number field. If a Barcode is scanned that is already in
the system, you are prompted that the tag is already associated with an asset.
If you do not have a computer program the lets you import based on the serial
number or other data you can use this option. You can use this template to scan
the serial number and the barcode of each asset.
About the Receiving template
The Receiving template can be used for entering new assets (assets you receive
into your system) with or without a barcode. In this way you can quickly enter
multiple similar assets into your system.
When you scan an unknown field and Direct Scan is not selected, a new asset is
created. The new asset is created with the field that you scanned, and the properties
that have been selected.
You can use this template if you have assets in your inventory but do not have
details about them. You do not have the details to match them up with the
computers you plan to scan. You can use this template to scan in the computer
data and create the new assets.
For example consider the following scenario:
You receive 50 new computers on the dock. Set Computer as the asset type. Set
the location or scan a location barcode. Set the status as In Stock. Select or enter
any other details on this template as needed. Enable Direct Scan. Click the box
next to the Serial No field. Scan the first computer’s serial number. For the next
computer, enable Direct Scan. Click the box next to the Serial No field. Select in
the Serial No field. Scan the second computer’s serial number. Repeat for the rest
of the computers.
If you want to set the Name as the serial number, you can enable Direct Scan. The
click the box next to the Name field, select the Name field, and scan the computer’s
serial number.
53
Using the Barcoder menu
About the Assign Barcode template
Summary of Contents for Altiris Barcode Solution 7.0
Page 1: ...Altiris Barcode Solution from Symantec User s Guide Version 7 0...
Page 3: ...Symantec Corporation 350 Ellis Street Mountain View CA 94043 http www symantec com...
Page 9: ...Index 57 9 Contents...
Page 10: ...Contents 10...
Page 14: ...Introducing Symantec Barcode Solution How Barcode Solution works 14...
Page 22: ...Using Barcode Solution Viewing Barcode Solution reports 22...
Page 56: ...Using the Barcoder menu About RFID Audit template 56...