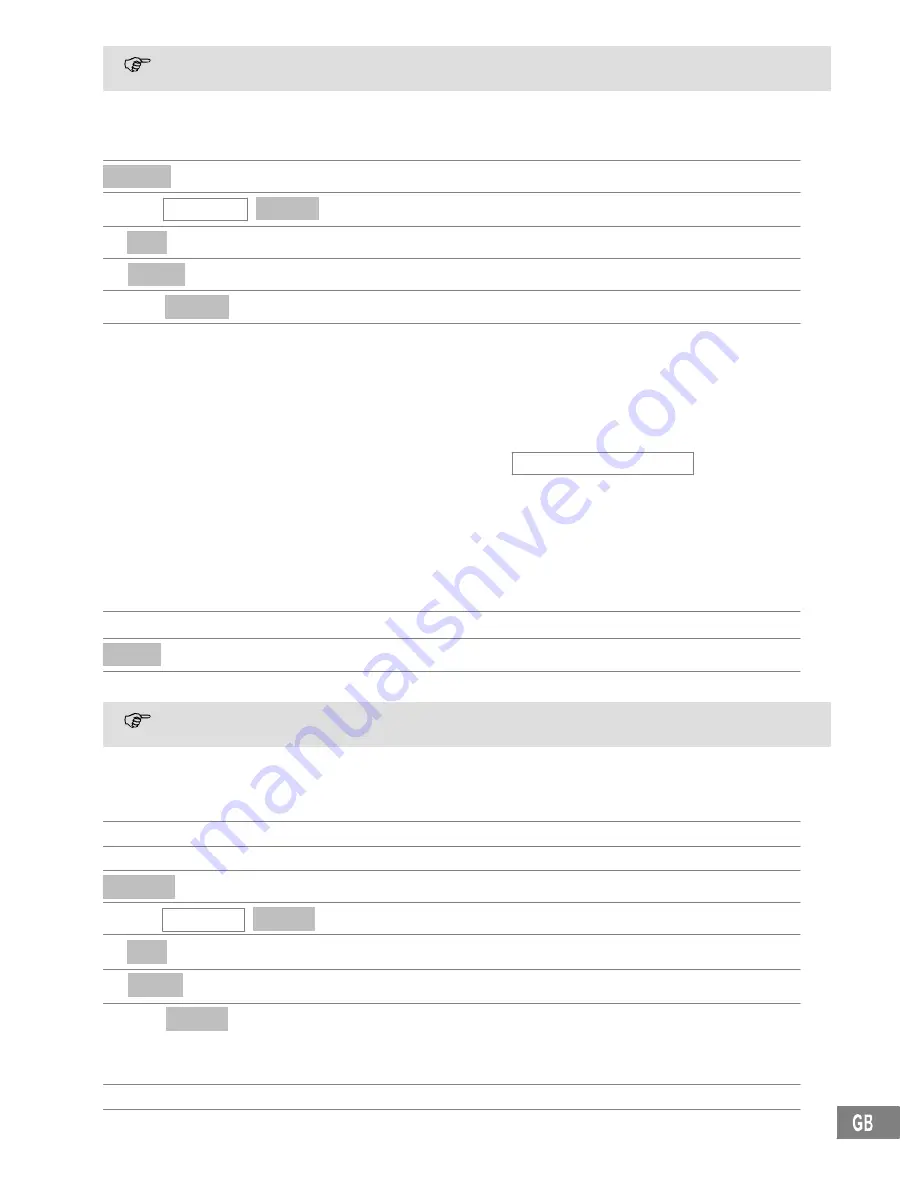
7
8
9
Phone Book
7
Every process is automatically cancelled if there is no input within 15 seconds.
Creating phone book entries − example
The way in which to navigate through the menus and select settings is explained by means of the example
Creating phone book entries
. Proceed as in this example for all the settings.
Names
Open the phone book
(
/
)
Add Entry , Select
Select menu and confirm
, OK
Enter the name (max. 12 characters) and confirm it
, Save
Enter the number (max. 24digits) and confirm it
(
/
)
, Select
Select the melody and confirm it
+
(red)
Quit saving and return to Standby mode
5
Phone Book
You can use the phone book to store up to 100 phone numbers together with the associated names.
Always enter the area access code with the phone numbers so that incoming local calls can also be
assigned to a phone book entry.
When the memory capacity is used up, the message PhonebookMemory Full ! appears when an
attempt is made to store another number. To create space, an existing entry must first be deleted.
The phone book entries are arranged alphabetically. To access the required phone book entry
directly, press the first letters of the corresponding name.
Entering names
Letters are also imprinted on the digit keys. Letters, digits and special characters are entered by pressing the
relevant key the respective number of times.
0
Enter a space
Clear
Delete
(
/
)
Move the cursor
To enter the same letter twice, press the button to enter the letter. Wait until the cursor skips one
position forward. Enter the letter again.
Creating phone book entries
Refer to the example;
Page 6.
Editing phone book entries
)
Open the phone book
(
/
)
Select an entry
Options
Open the menu
(
/
)
Edit Entry , Select
Select the submenu and confirm it
, OK
Change the name and confirm it
, Save
Change the number and confirm it
(
/
)
, Select
Change the group and confirm it
Deleting phone book entries
Deleting an entry
)
Open the phone book
(
/
)
Select an entry




















