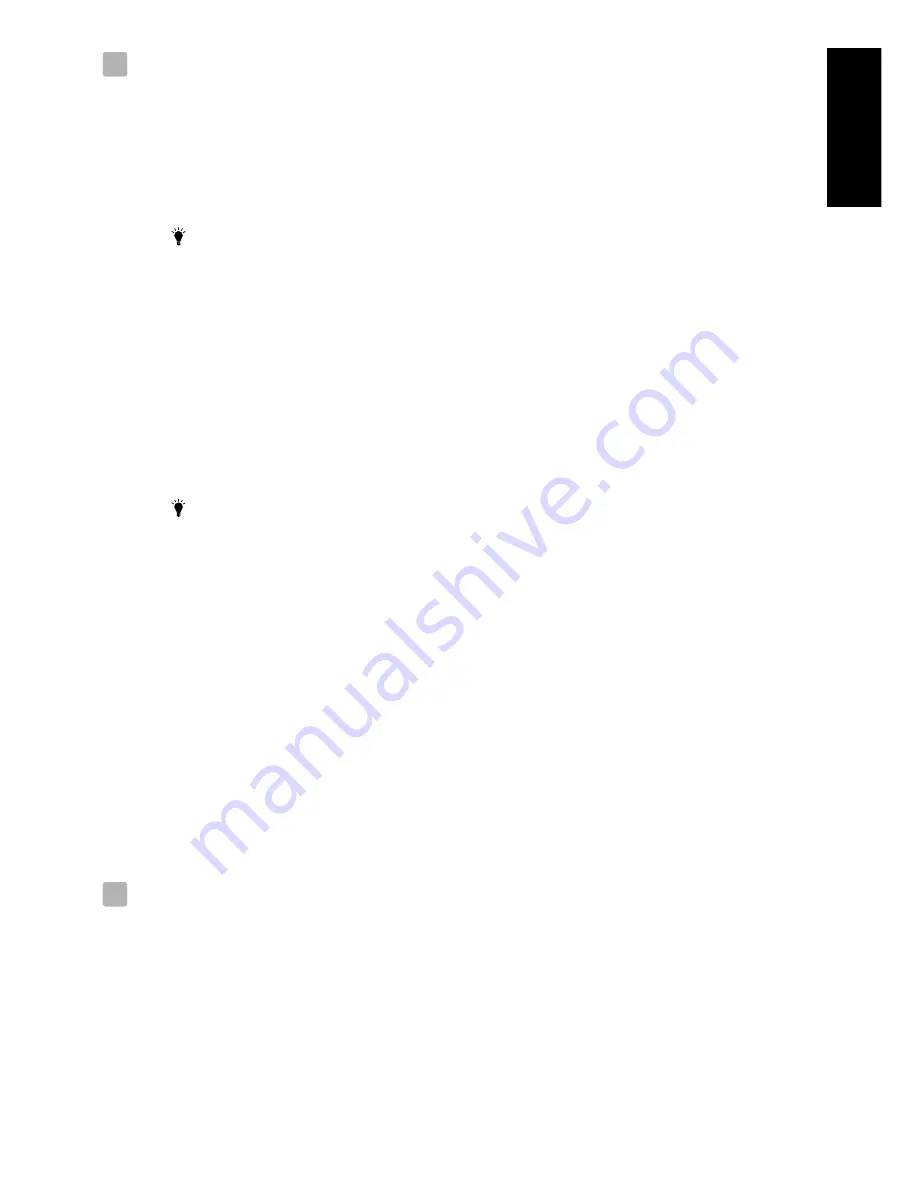
E
N
G
L
IS
H
Camera Installation
1
Connect your smartphone or tablet to the camera
Turn on the Wi-Fi of your smartphone or tablet.
Select “iSmart-CAM_XX : XX : XX…” under Wi-Fi Networks and enter the
password. The default password is “12345678”.
See
Fig.
1.
Note:
If you cannot find “iSmart-CAM_XXXXXX” under Wi-Fi Networks and
the LED on the camera is not blinking, please follow step 3.4 of this user
manual to reset the camera
.
Launch the iSmart-CAM app on your smartphone or tablet. The welcome screen
will be displayed. See
Fig.
2.
Set up an Internet connection
The camera will scan for available Wi-Fi networks (SSID). Select the name of the Wi-Fi
network (SSID) that you wish to connect with the camera and enter the password of
your Wi-Fi router if necessary. First-time setup is now complete. See
Fig.
3.
Note 1:
Once you complete Internet setup, the LED on the camera will turn green
after about 1 minute.
2:
Wi-Fi SSID is the wireless network name.
3:
If the camera cannot find the Wi-Fi network you wish to connect to,
please make sure the camera and the Wi-Fi router are within range of
each other.
4:
If you type in the wrong SSID password the camera will beep two times
and then reset to factory default automatically. Please close the App and
follow step 1.1 in the user manual to set up the camera again.
5:
If you have completed Internet setup but the Power/Status LED is still
orange, please check the Wi-Fi router is OK and make sure the camera
and Wi-Fi router are within range of each other.
6:
Make sure your mobile phone is connected to the Wi-Fi AP/Router you
assigned after set up.
Viewing live video
2
Select the camera icon in Camera List to view video from the camera.
Touch the image display area of the screen and slide on the screen for pan-tilt
function. See
Fig.
4.
Touch the image display area of the screen and move fingers apart for digital zoom
function. See
Fig.
5.
10
1
1
.
1
1
.
2
1
.
3
1
.
4
2
2
.
1
2
.
2
2
.
3
Summary of Contents for BSW 220
Page 6: ...5 Fig 1 Fig 2 Fig 3 Fig 4 1 1 2 1 3 2 2 2 1 4 ...
Page 7: ...6 Fig 5 Fig 6 Fig 7 Fig 8 3 1 3 3 2 2 3 ...
Page 8: ...1 2 3 8 7 6 5 4 Viewing Live Video 7 Fig 9 Fig 10 Fig 11 Fig 12 3 4 4 1 4 4 2 9 10 ...
Page 9: ...Fig 13 Fig 14 Fig 15 Fig 16 8 4 2 1 4 2 2 4 2 6 4 2 7 ...
Page 30: ......
Page 48: ......
Page 58: ...408 000840 00 ...


























