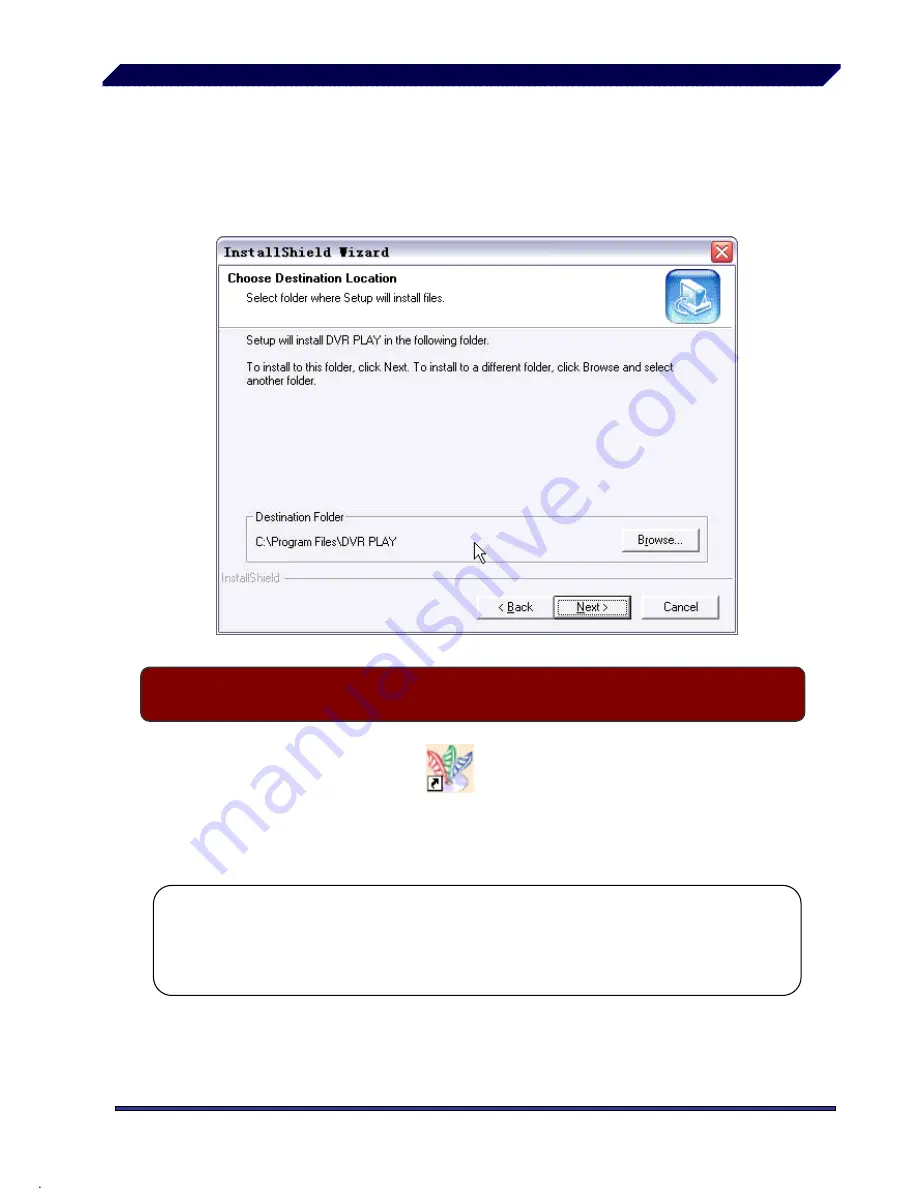
— 21 —
1. Put the USB Driver Program CD in your CD-ROM Drive.
2. Open CD directory.
3. Double click on “Set up”.
4. Run “Install” program.
VIII
USB Programming 8.2 Program Interface
Run the program (Double click “ ” icon on desktop)
System will detect the HDD automatically when user connects the USB cable
to PC.
*Notice:
if the HDD can’t be detected because of fault, please
restart according to the following steps:
(1) close the USB program window, and remove the USB cable
(2) press [ Play ], then connect the USB cable to PC, and try again
Summary of Contents for Advantage series
Page 22: ... 22 1 Save Frame 2 Save Video Clip 3 Config 4 Printer Button functions ...
Page 24: ... 24 Press to print the picture of DVR s playback ...
Page 25: ... 25 Press to play the video IX Specifications ...
Page 27: ... 27 X Appendix 10 1 System Connection Map X Appendix 10 2 DVR Contents ...





















