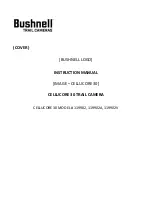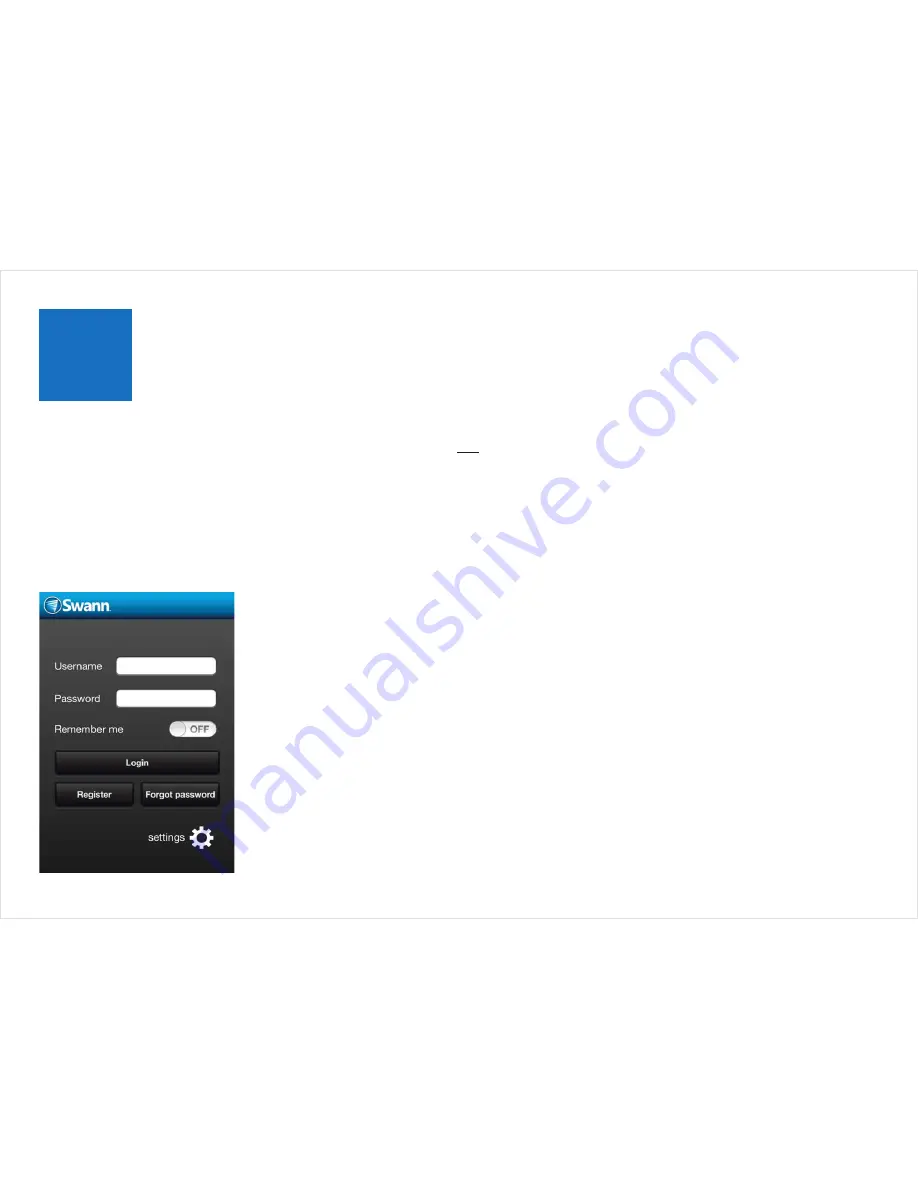
8
SwannEye HD Mobile App
The SwannEye HD mobile app is free to download for all Swann users, and is available from the respective Apple App and
Google Play stores. Please note, make sure you download the HD version of the SwannEye mobile app! The following images
are captured from the iOS version of the mobile app, the Android app works in the same way.
To install SwannEye HD on iOS:
1.
Open the Apple App Store.
2.
Search for “SwannEye HD”.
3.
Tap the “FREE” button, then tap “INSTALL APP” to install.
To install SwannEye HD on Android:
1.
Open Google Play Store.
2.
Search for “SwannEye HD”.
3.
Tap the “INSTALL” button to install.
Running the app:
Locate the SwannEye HD app and tap the icon to run. The app will load and
take you directly to the login screen. If you’ve registered an account via the PC or Mac software,
you can login straight away using the same account details. If you need to register an account,
tap the “Register” button.
To create an account:
If your mobile device has a camera, you can use the QR code that is
located on th e sticker under or on the back of the camera to register the “Device No.” and
“Verification No.” Tap the “QR Code” button located at the bottom of the registration screen.
Aim your camera at the sticker located on the camera. Your device may take a moment to
focus and correctly read the QR Code. Once it has, you will be returned to the registration
screen and the “Device No.” and “Verification No.” fields will be automatically entered.
If your mobile device doesn’t have a camera, you can manually enter the “Device No.” and
“Verification No.” information.
Enter details for “User name”, “Password” and “Email’, then tap the “Done” button to finish.
You’ll be returned to the login screen, and you can use your newly created account to log in.