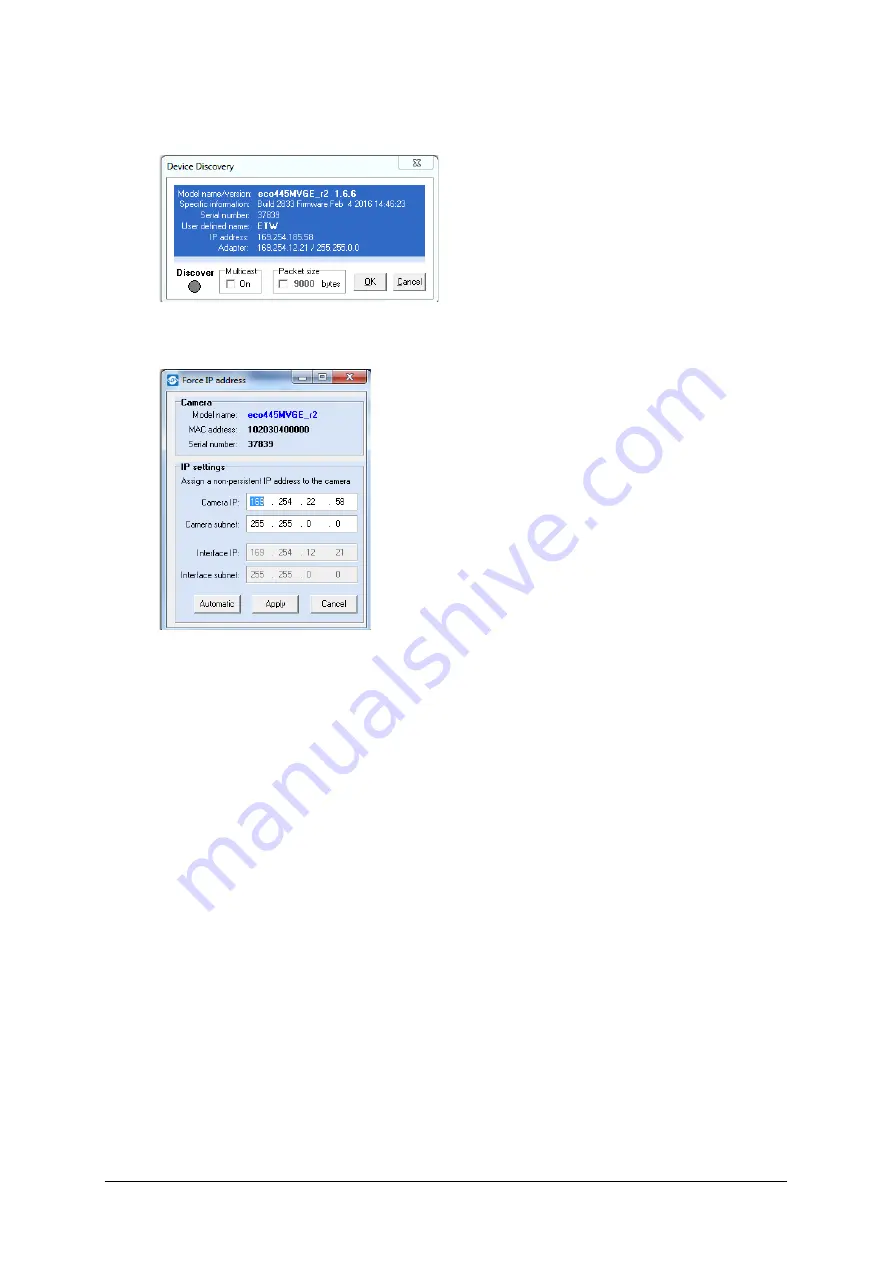
SVS-VISTEK
Getting Started
20
Start SVCapture on your computer. As soon as the camera has booted,
all SVS-Vistek GigE cameras are showing up in the main window.
The cameras will show their IP addresses. In any
case, the last number (1-254) has to be unique in
your subnet. For better understanding of TCP/IP
protocol, refer to applicable documents on the web.
The camera’s behavior is like a standard network
device. If you’re not sure about TCP/IP configuration
or your network, try automatic network configuration
as below.
With right-Click on the selected camera, a menu will show up with 3
options. Depending on whether you want the network changes to be
permanent or not choose one of these options:
1.
Force IP address
(Setup of a network address)
This dialog will put a new IP address (with subnet) to the
camera. This address is volatile, it will be lost as soon the
camera is powered off.
Automatic mode will try to setup a valid network address via
DHCP/LLA
2.
Network settings
(Setup of a network address and save it permanently in the
camera’s memory)
The procedure is the same as above, but the data will be saved
permanently in the camera even when powered off. You might
as well give a clear name inside the network (for the DHCP
server)
3.
Restart automatic network configuration
(do configuration of network IP automatically)
Summary of Contents for eco4050TR
Page 15: ...SVS VISTEK Getting Started 15 Installation will proceed 8 Installation completed ...
Page 32: ...SVS VISTEK Connectors 32 ...
Page 36: ...SVS VISTEK Dimensions 36 ...
Page 37: ...SVS VISTEK Dimensions 37 ...
Page 131: ...SVS VISTEK Troubleshooting 131 Space for further descriptions screenshots and log files ...






























