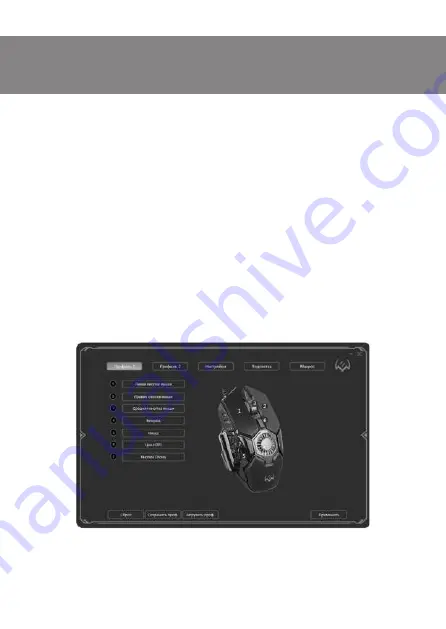
ENG
3
RX-G880
User Manual
SYSTEM REQUIREMENTS
•
ОS Windows.
•
Free USB port.
PREPARATION TO WORK
•
Connect the gaming mouse to an available USB connector on the PC.
•
After connecting to the USB port, the PC will automatically recognize the device.
•
To use the built-in mouse memory, adjust the buttons and backlight, you need to install the
software (downloaded from the website
www.sven.fi
). Run the previously downloaded file to
install the driver, follow the installer’s advice. Administrator rights may be required.
•
After installation, the program will automatically detect the presence of the mouse. You can
call up the control window using the icon in the taskbar or in the Windows system tray.
•
The software consists of 5 main sections of settings: Mode Settings (Profile 1 and Profile 2),
Settings, Backlight Settings, Macro Settings.
•
By default, the software contains 2 profiles. Each of them can be customized according to
user preferences. The software provides three control buttons for configuration items: factory
reset, profile upload and download.
SETTINGS
•
The software has 5 types of settings: Mode Settings (Profile 1 and Profile 2), Settings, Backlight
Settings, Macro Settings. You can switch between the settings by clicking on the icons at the top
of the software.
•
After setting the required parameters, click the «Apply» button. The settings will be saved
automatically to the memory of the mouse.
Fig. 1.
Summary of Contents for RX-G880
Page 1: ...www sven fi OPERATION MANUAL Gaming Mouse RX G880...
Page 14: ...RUS 14 TM SVEN SVEN PTE LTD 1 0 18 11 2021 ENG 2 RUS 14 UKR 26 1 1 1 RX G880 www sven fi...
Page 15: ...RUS 15 RX G880 Windows USB USB USB www sven Windows 5 1 2 2 5 1 2 1...
Page 16: ...RUS 16 7 2 3...
Page 17: ...RUS 17 RX G880 7 4 5 5 4 5 6 DPI DPI DPI...
Page 18: ...RUS 18 7 8...
Page 19: ...RUS 19 RX G880 9 Ctrl C Ctrl V Win D 5 10...
Page 20: ...RUS 20 11 5 DPI 12 Repeats 13...
Page 21: ...RUS 21 RX G880 11 14 15 DPI 7 DPI 400 7000 DPI DPI 16...
Page 22: ...RUS 22 1 17 18 2 19...
Page 23: ...RUS 23 RX G880 3 20 4 5 6 21 22 7...
Page 24: ...RUS 24 8 23 9 10 24 25...
Page 25: ...RUS 25 RX G880 6 1 Windows USB DPI 400 7000 1 8 126 79 40 131 SVEN 26...
Page 26: ...UKR 26 TM SVEN SVEN PTE LTD i 1 0 18 11 2021 ENG 2 RUS 14 UKR 26 1 1 1 RX G880 i www sven fi...
Page 27: ...UKR 27 RX G880 Windows USB USB USB www sven Windows 5 1 2 2 5 1 2 1...
Page 28: ...UKR 28 7 2 3...
Page 29: ...UKR 29 RX G880 7 4 5 5 4 5 6 DPI DPI DPI...
Page 30: ...UKR 30 7 8...
Page 31: ...UKR 31 RX G880 9 Ctrl C Ctrl V Win D 5 10...
Page 32: ...UKR 32 11 5 DPI 12 Repeats 13...
Page 33: ...UKR 33 RX G880 11 14 15 DPI 7 DPI 400 7000 DPI DPI 16...
Page 34: ...UKR 34 1 17 18 2 19...
Page 35: ...UKR 35 RX G880 3 20 4 5 6 21 22 7...
Page 36: ...UKR 36 8 23 9 10 24 25...
Page 37: ...UKR 37 RX G880 6 1 Windows USB DPI 400 7000 1 8 126 79 40 131 SVEN 26...




































