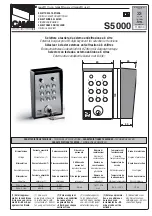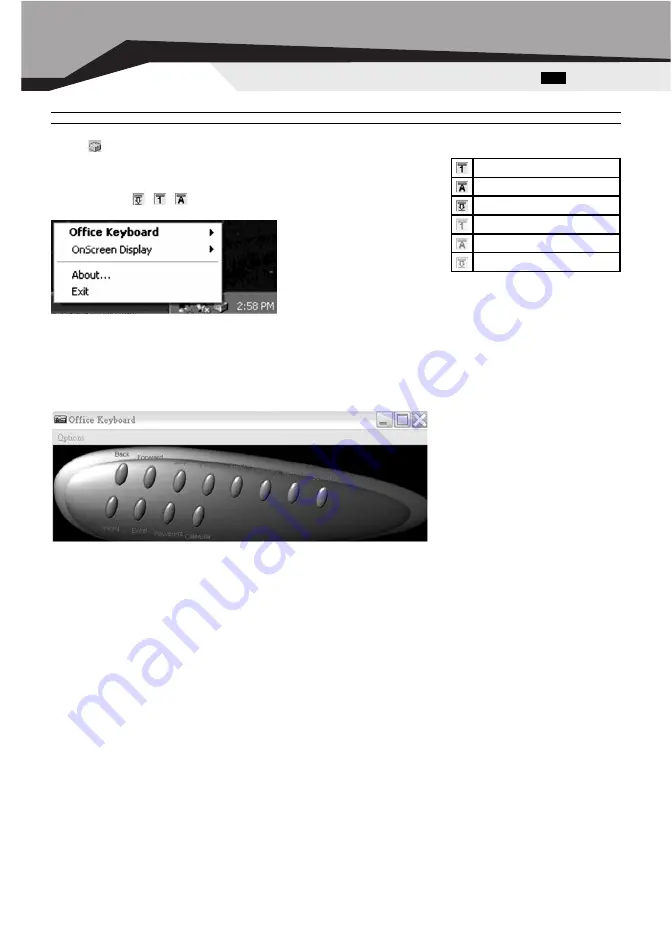
5.4. Setting Program
This section describes how to use the Office Keyboard setting program. Once the software installation for the Office Keyboard is completed,
the icon
is shown on the Windows taskbar. It allows you to launch any application and several functions of your computer by simply
clicking a single button on your KEYBOARD. Right click on the (Office Keyboard Icon) to acti-
vate a menu with options to configure the OnScreen Display and Office Keyboard Software.
Led Icons
Those three Icons
,
,
(as below) will be showed on system tray when the Office
Keyboard installation is completed, you can know their status on screen.
Left-click the icon on the taskbar of Windows to activate the Office Keyboard Buttons. The 12 Office Keyboard buttons and an Exit button
are labeled according to their corresponding Icons. Left-click an OnScreen button to define a key and then press the Hotkey on the key-
board to perform the function that you defined.
Configure Buttons
When you activate the Office Keyboard and select the Configure Buttons Item, you will see a 3D image on the screen. In this mode, you
can customize the functions of the Office Keyboard. With your mouse, click one of the Hot Key Buttons and you will see the default func-
tions of that button. When the Office Keyboard is in Button Configuration Mode, left-clicking one of the 3D Keyboard Image Keys that is
user definable will bring up a dialog box for customizing that button or key.
Enable Taskbar Icon
Click this option to show or hide the Office Keyboard Icon on the Taskbar. Clicking the 3D image option will also enable the Taskbar Icon.
Close
Click this option to stop the Office Keyboard functions. All hot key functions will be disabled and the Office Keyboard icon will change color.
When you left-click the Office Keyboard icon again, the hot key functions will be enabled.
OnScreen Display
Enable/Disable
This option toggles the OnScreen Display on and off.
Select Color of Text
This option opens a dialog box that will help you select a color for the OnScreen Display text.
Select Font
This option invokes a dialog box for selecting the font for the OnScreen Display. You may select any installed True-Type font for Windows®
98, ME, 2000 and XP.
Settings
This option allows you to select the size of the characters and icons used in the OnScreen Display. You may also change the time-out value
for the display. This is the time that the display remains on the screen after a hot button is pressed.
About
Click this option to get information about the Office Keyboard software version.
Exit
Clicking the EXIT button will close Office Keyboard Software and remove it from your computer’s memory. If you want to reload the Office
Keyboard Software, you must restart your system or click on the Start Menu and select Programs to locate the Office Keyboard Icon and
click it.
19
Eng
Office 7007
Number Lock ON
Caps Lock ON
Scroll Lock ON
Number Lock OFF
Caps Lock OFF
Scroll Lock OFF