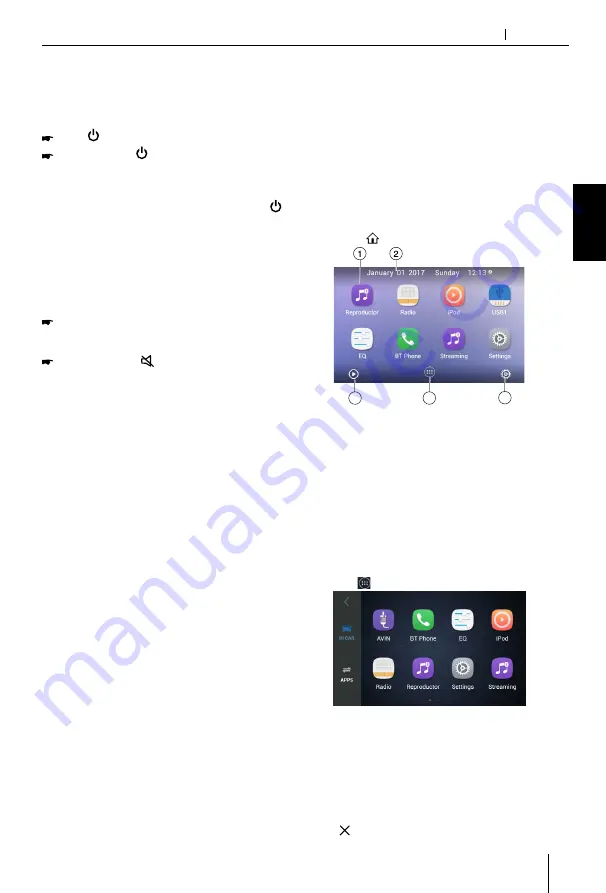
349
Appendix
Supported iPod/iPhone devices
Our product can support below listed iPod/iPhone gen-
erations:
• iPod nano (7th generation)
• iPod nano (6th generation)
• iPod nano (5th generation)
• iPod classic
• iPod touch (5th generation)
• iPod touch (4th generation)
• iPhone 5s
• iPhone 5c
• iPhone 5
• iPhone 4s
• iPhone 4
• iPhone 3GS
"Made for iPod" and "Made for iPhone" mean that an elec-
tronic accessory has been designed to connect specifi -
cally to iPod, iPhone respectively, and has been certifi ed
by the developer to meet Apple performance standards.
Apple is not responsible for the operation of this device
or its compliance with safety and regulatory standards.
Please note that the use of this accessory with iPod,
iPhone may aff ect wireless performance.
iPhone, iPod are trademarks of Apple Inc., registered in
the U.S. and other countries.
DivX®, DivX Certifi ed® and associated logos are trade-
marks of DivX, LLC and are used under license.
Covered by one or more of the following U.S. patents:
7,295,673; 7,460,668; 7,515,710; 7,519,274
This DivX Certifi ed® device has passed rigorous testing to
ensure it plays DivX® video.
To play purchased DivX movies, fi rst register your device
at vod.divx.com. Find your registration code in the DivX
VOD section of your device setup menu.
DivX Certifi ed® devices have been tested for high-quality
DivX® (.divx, .avi) video playback. When you see the DivX
logo, you know you have the freedom to play your favorite
DivX movies. DivX video can include advanced playback
features such as multiple subtitle and audio tracks. Enjoy
your favorite videos—from content you create to videos
you discover online—with DivX Certifi ed devices.
Windows® und Windows Media® are registered trade-
marks of the Microsoft Corporation in the U.S.A. and/or
other countries.
This product is protected by certain intellectual property
rights of Microsoft. Use or distribution of such technolo-
gy outside of this product is prohibited without a license
from Microsoft.
The Bluetooth® word mark and logos are registered
trademarks owned by Bluetooth SIG, Inc.
The Parrot trademarks and logo are registered trade-
marks of Parrot S.A.
Manufactured under license from Dolby
Laboratories.
"Dolby" and the double-D symbol are trademarks of
Dolby Laboratories.
FCC Statement
1. This device complies with Part 15 of the FCC Rules.
Operation is subject to the following two conditions:
(1) This device may not cause harmful interference.
(2) This device must accept any interference received, in-
cluding interference that may cause undesired operation.
2. Changes or modifi
cations not expressly approved
by the party responsible for compliance could void the
user's authority to operate the equipment.
NOTE:
This equipment has been tested and found to
comply with the limits for a Class B digital device, pursu-
ant to Part 15 of the FCC Rules. These limits are designed
to provide reasonable protection against harmful inter-
ference in a residential installation.
This equipment generates uses and can radiate radio
frequency energy and, if not installed and used in ac-
cordance with the instructions, may cause harmful inter-
ference to radio communications. However, there is no
guarantee that interference will not occur in a particular
installation. If this equipment does cause harmful inter-
ference to radio or television reception, which can be de-
termined by turning the equipment off and on, the user
is encouraged to try to correct the interference by one or
more of the following measures:
• Reorient or relocate the receiving antenna.
• Increase the separation between the equipment and
receiver.
• Connect the equipment into an outlet on a circuit dif-
ferent from that to which the receiver is connected.
• Consult the dealer or an experienced radio/TV techni-
cian for help.
FCC Radiation Exposure Statement
This equipment complies with FCC radiation exposure limits
set forth for an uncontrolled environment. This equipment
should be installed and operated with minimum distance of
20 centimeters between the radiator and your body.
Industry Canada Statement
English:
This device complies with Industry Canada
licence exempt RSS standard(s). Operation is subject to
the following two conditions: (1) this device may not
cause interference, and (2) this device must accept any
interference, including interference that may cause un-
desired operation of the device.
Français :
Le présent appareil est conforme aux CNR d'In-
dustrie Canada applicables aux appareils radio exempts
de licence. L'exploitation est autorisée aux deux conditions
suivantes : (1) l'appareil ne doit pas produire de brouillage,
et (2) l'utilisateur de l'appareil doit accepter tout brouillage
radioélectrique subi, même si le brouillage est susceptible
d'en compromettre le fonctionnement.
© 2014 All rights reserved by Blaupunkt. This material may
be reproduced, copied or distributed for personal use only.
15_Philadelphia845_ro.indd 349
11.09.14 11:17
25
ENGLISH
Controls – Device
1
RADIO
button
Start radio mode
In radio mode: Select waveband/memory bank
2
PHONE
button
Starting Bluetooth mode
In telephone mode: Call up menu of last source
3
NAVI
button
Call up navigation
In navigation mode: Call up menu of active source
4
SRC
button
Short press: Select source
Long press: Call up main menu
5
Left rotary/pushbutton
Short press: Switch on device
In operation: Mute audio source
device
Turn: Adjust volume
6
Right rotary/pushbutton
Turn: Navigate in menus/lists and change settings;
lm
Short press: Call up selected menu entries and con-
rm settings; start and interrupt playback
Long press: Change to next higher menu level
7
SETUP
button
Call up/exit settings menu
8
microSD card reader for navigation data
Access only with open cover
9
Cover
:
Front AV-IN socket (source AV-IN 1)
Access only with open cover
;
SD card reader
Access only with open cover
<
Front USB socket (source USB 1)
Access only with open cover
=
Reset button
Restoring the original factory settings of the device.
Caution! All personal settings will be lost!
>
button (Eject)
Eject a DVD/CD
?
DVD/CD drive
@
Touchscreen user interface
A
Infrared receiver for remote control
B
Microphone
1
2
5
3
4
6
7
8
9
15
17
18
13
14
16
10
12
11
02_Philadelphia845_gb.indd 25
27.08.14 14:10
5
Placing the device in operation Operation
Placing the device in operation
Switching on/off
Switching on/off with the rotary/pushbutton
Press button to turn on the unit.
When on, press button to turn off the unit.
Switching on/off via vehicle ignition
If the car sound system is connected with the
vehicle ignition and it was switched off with the
button, it is switched on or off with the ignition.
Volume
Adjusting the volume
You can adjust the volume in steps from 0 (off) to 40
(maximum).
Press + / - to change the volume.
Muting the car sound system (Mute)
Briefly press the to mute the device or to
reactivate the previous volume.
Operation
Touchscreen
Important note:
Do not use any pointed or hard objects, such as
ball point pens or fountain pens, to operate the
touchscreen.
The device features a capacitive touchscreen that
provides a remote control and device buttons (see
the section “Controls” at the beginning of these
instructions) and allows operating the device.
Tapping
To activate a control, e.g. a button, a slight touching
of the display surface is sufficient. You do not have
to exert any pressure on the display surface.
•
Short tap:
A short tap on the display surface is sufficient
for activating most of the controls.
•
Long tap:
Some functions require a long tap. Rest
your fingertip on the display surface for
approximately 1 second.
Swiping/scrolling
Some functions require swiping across the display
surface, e.g.
•
scrolling in lists,
•
adjusting sliders.
Tap on the display surface and rest your finger on
the surface. Next, move your finger over the surface.
Zooming
When displaying maps (navigation) and images,
you can enlarge or reduce the view (zoom):
Tap on the area of the map display with two fingers
and rest your fingers on the surface. Move your two
fingers closer together (zoom out/reduce) or further
apart (zoom in/enlarge).
Main Menu
Press the
button to enter main source menu.
5
4
3
①
Car AV system source bar:
Touch and hold the center of the bar and drag
left/right to show more icons.
Touch desired icon to enter corresponding
mode.
②
Clock.
③
Current audio/video source.
④
Show applications list.
⑤
Enter setting mode.
Applications Menu
Touch [ ] to enter applications menu.
1. IN-CAR
Show the Car AV applications.
2. APPS
Show the Android applications installed.
In the list menu, drag left/right to scroll.
Touch and hold an icon for more than 2
seconds to add shortcut to the desktop. To
delete the shortcut, hold it and drag to the
[ ] on the top, and release after it turns red.






































