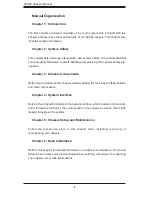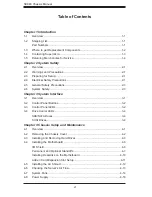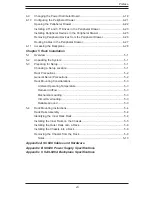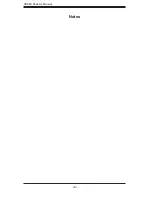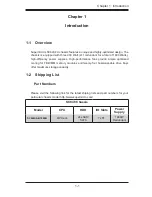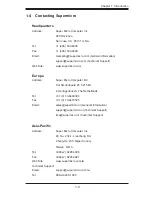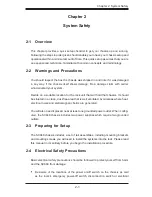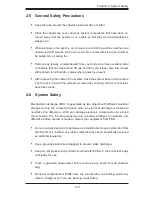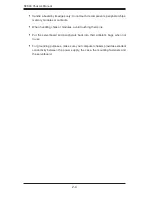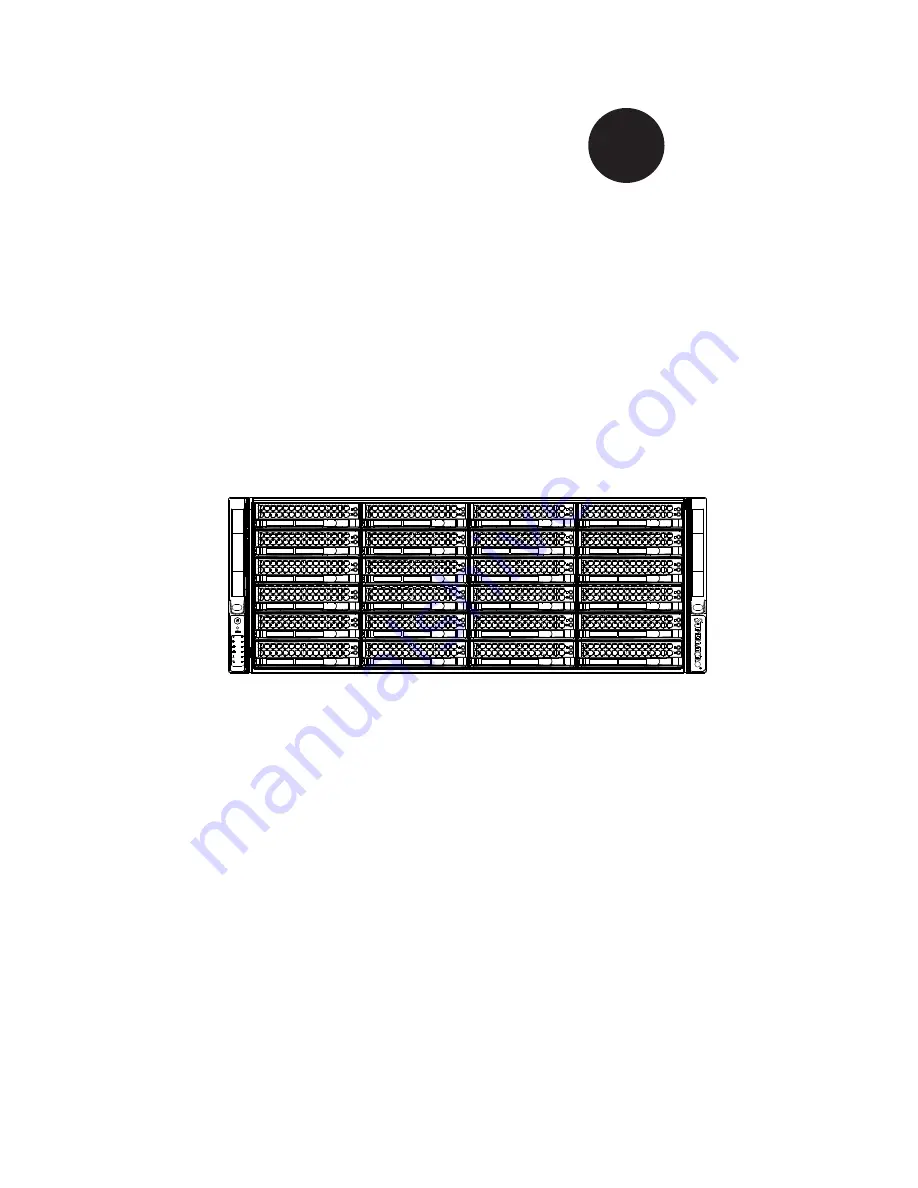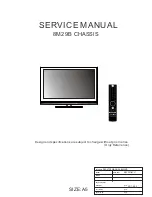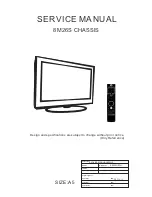Summary of Contents for SC848A-R1800B
Page 1: ...SC848 CHASSIS SERIES USER S MANUAL 1 0a SUPER SC848A R1800B ...
Page 8: ...SC848 Chassis Manual viii Notes ...
Page 35: ...4 15 Chapter 4 Chassis Setup and Maintenance Figure 4 18 Installing a Front System Fan ...
Page 52: ...SC848 Chassis Manual 4 32 Notes ...
Page 62: ...SC848 Chassis Manual 5 10 Notes ...