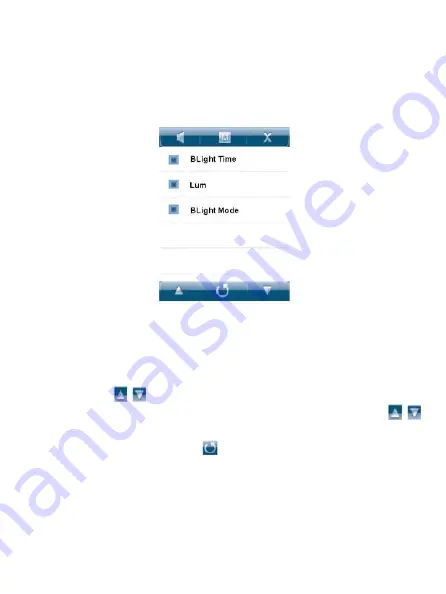
2) Lum
In this menu, there are 5 options including 1, 2, 3, 4 and 5. The higher the level, the
brighter the display will be.
3) Backlight Mode
In this menu there are two options to choose from: normal and power efficiency.
5. Auto play set
In this setup there are two options: text and Jpeg.
At this time touch “
/
” icon button to select the setup option. Then short touch the
selected the zone on the screen to access Level 2 menu. In two options, touch “
/
”
icon on the screen to select the corresponding setup. Short touch the selected zone on the
screen to save settings and exit. Touch “
” icon button to go up one menu level.
1) Text
In this menu, there are 5 options: 10 seconds, 15 seconds, 20 seconds, 25 seconds and 30
seconds.
2) Jpeg
In this menu, there are 5 options: 1 second, 2 seconds, 3 seconds, 4 seconds and 5
28
Summary of Contents for VIDEGO28
Page 3: ...3 ...










































