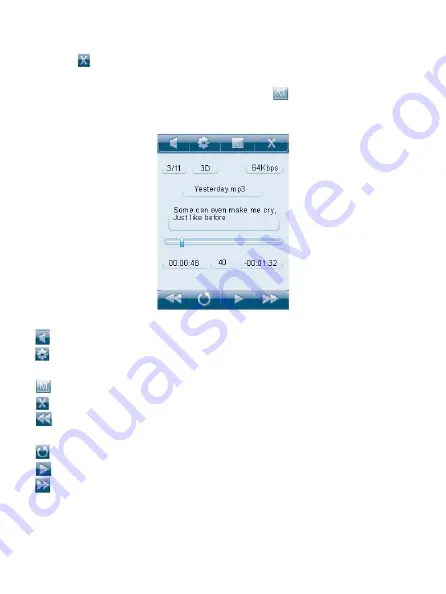
After accessing the “Music” function mode, gently touch the screen to see the “Menu
Window”.
Touch the “
” at the upper part of the “screen menu”, and the “Menu Window” will
disappear.
Press “M” button at the upper part of the screen or “
” button at the bottom of the
touch screen to return directly to the “Main Menu”.
Built-in speaker on/off control button
Use the music mode setup shortcut button to perform the music playing mode, the
loop mode and the EQ mode.
Return directly to the “Main Menu”.
Close the button menu display.
Short press the button to go back to the previous track or long press to fast rewind
the current music
Access the music list to select the music files
Play/pause the current music
Short press the button to advance to the next track or long press fast forward
2. Description of the music list interface
Directly touch the “name of music” on the screen to play the selected music.
10
Summary of Contents for VIDEGO28
Page 3: ...3 ...

























