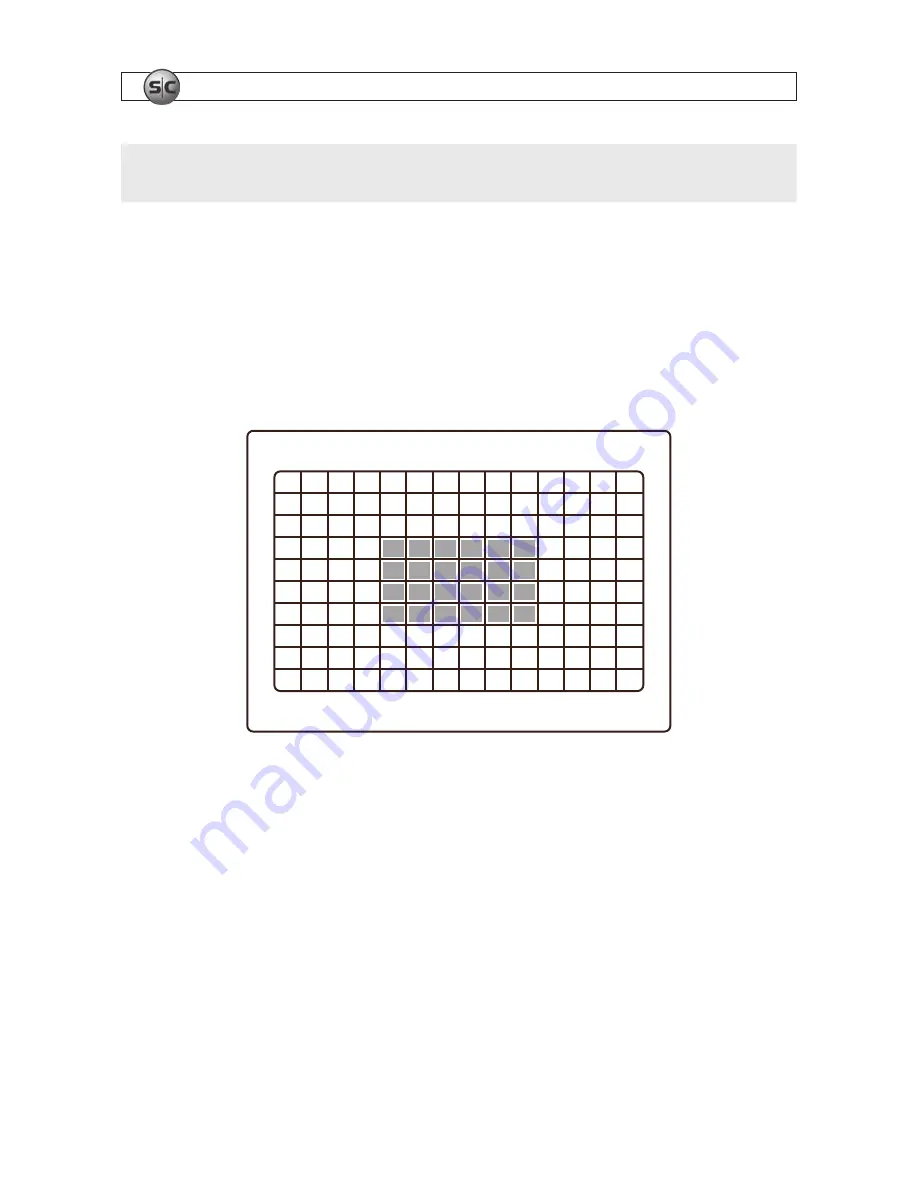
10
www.supercircuits.com
SECTION 3: SYSTEM SETUP
NOTE
To receive smooth video during playback, set the frame rate of each channel for more than 3 fps. Switch to full screen
during playback when audio recording is enabled.
3.3.1 PARTIAL ZONE settings
After selecting PARTIAL ZONE in the MOTION ZONE menu, select the portion of the camera video within which motion sensing
will occur . Each block in the MOTION ZONE display shown below represents a specific segment of the camera video image . Use the
navigation buttons on the front panel to move to each block, and press
Enter
button to enable or disable motion sensing in that
portion of the video . Areas selected for motion sensing are indicated by a color change of the block . By default, only the area in the
middle of the camera video is monitored for motion .
Motion Zone selection screen with default selections
3.3.2 RECORD SCHEDULE
Select SCHEDULE in the RECORD menu to setup the record schedule for the camera channel . In the SCHEDULE menu, use the
navigation buttons on the front panel to move to each option on the screen .
[
ALL
]: Press
Enter
to apply to the entire time zone and all channels .
[
SUN to SAT
]: Press
Enter
to apply to the entire time zone for the specified channel .
[
ENTER
]: When a time slot is selected, press
ENTER
repeatedly to cycle through the options
C
(continuous),
M
(motion),
S
(sensor),
or disable recording mode .





























