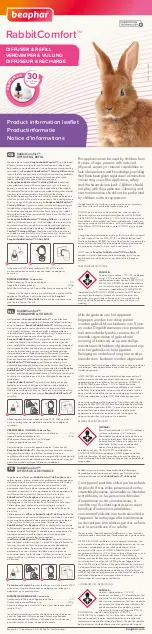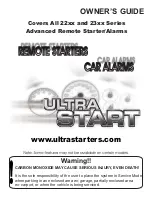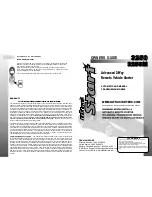Using
Macros
Using Macros
A macro is a series of commands. The Macro feature
enables you to initiate a sequence of up to 60
commands with a single button. You can create a
macro on any control button and insert time delays
into the sequence. Remember, however, assigning a
macro eliminates the button's original function.
You cannot assign a macro to any of the eight Device
keys, the page/date key, the backlight/sleep key, and
the macro key, or the three channel classification
keys.
Enter the setup menus, scroll to Macro and press OK to
enter the macro menu. In the macro menu, press
and to scroll through the menu options:
•
New
:
enables you to set up a new macro
•
Delete
:
delete a macro
•
View
:
view the macro steps
25