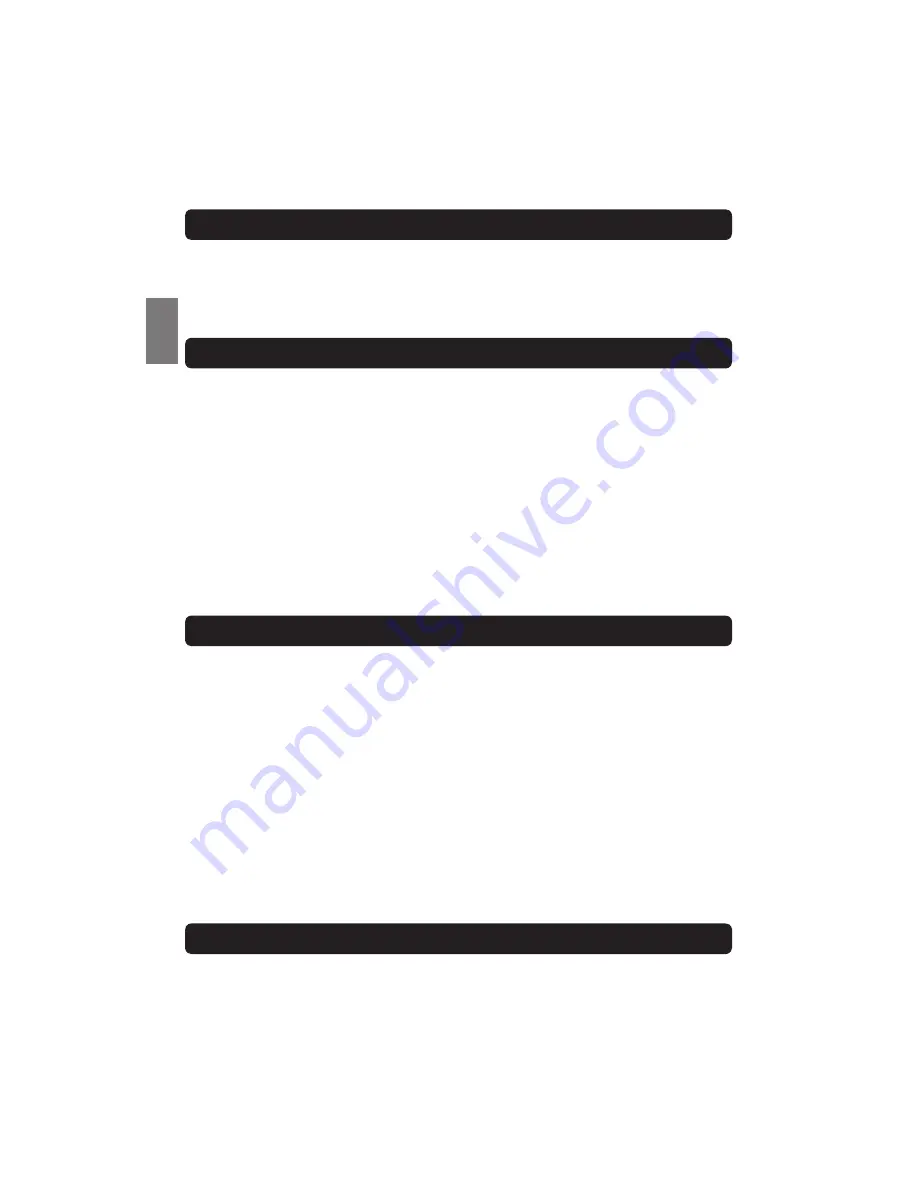
4
GB
Congratulations! Your Universal Remote Control (URC) is a state-of-the-art
device which integrates many different Infra-red remote controls to deliver
instant A/V control action to your fingertips.
Before operating the remote, please read thoroughly 1) descriptions of the
coversheet and 2) this manual. Then, reserve them for future reference.
1. Crescent STAR - Universal Remote Control
2. USB Cable
3. Instruction For Use (IFU)
•
Microsoft Windows XP/Vista/7
•
512MB RAM & 300MB Free Disk Space
•
Available USB2.0 Port x 1
•
Installed Microsoft Internet Explorer 8.0
•
Established Reliable Internet Connection
Remarks: Due to security reason of Microsoft Windows Vista/7, the set-
up program and drivers of your URC will not be executed automatically
(Program auto-run is prohibited). Please double click the pop up
window – CD ROM Drive – KRMAP and the KRMAP.exe to install the
program and drivers manually.
Your URC can replace up to 8 original A/V remote controls. Before your URC
can operate your A/V devices, firstly you have to register your URC. Then,
you can go through one of the following SIMPLE set up procedures to set
up your URC.
PACKAGE CONTENTS
PC SYSTEM REQUIREMENTS (MINIMUM)
Alkaline batteries are always recommended. The number of battery
required is stated on the back side of the package coversheet.
1. Remove the battery cover on the back side of your URC.
2. Observe the polarity of the batteries and the “+/–“ marks inside the
battery compartment.
3. Insert the batteries accordingly.
4. Push the battery cover back in place.
Remarks: Whenever you see the LED indicator of your URC flashes 3
times after you press any key, it tells your URC batteries are running out.
Please replace with the new and fresh alkaline batteries to ensure proper
operation and performance.
HOW TO INSTALL BATTERIES
HOW TO SET UP THE URC
Summary of Contents for SR1200
Page 11: ...GB...
Page 12: ...830 1200 5001...























