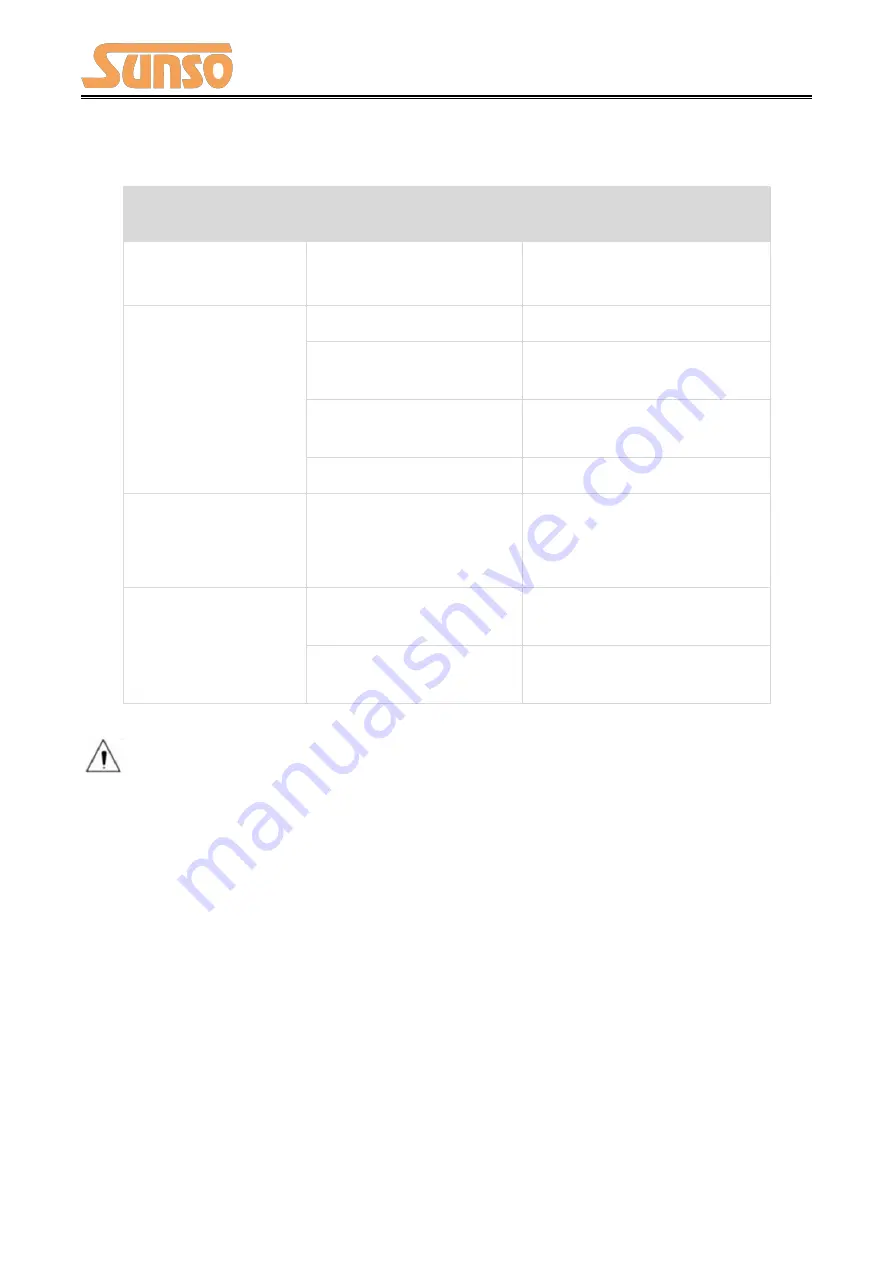
WTP-801 User Manual
23
6.3 Troubles Occur During Printing
Problem Description
Probable Reason
Solution
Coloured stripe in the
paper
Paper near end
Reload the paper roll
Blurred printing or spot
Incorrect paper roll loading
Check if the paper roll is loaded
Unqualified paper roll
Use recommended thermal paper
roll
Thermal head or print roller is
dirty
Clean the thermal head or print
roller
Low print density
Increase the print density level
Paper is not feeding
normally
Paper jam
Open the printer cover, check the
paper path and remove jammed
paper
Vertical print words are
missing
Thermal head or print roller is
dirty
Clean the thermal head or print
roller
Thermal head is damaged
Contact with your dealer for
assistance
Note: about the density setting, please refer to Chapter 8.
Summary of Contents for WTP-801
Page 1: ...WTP 801 User Manual ...
Page 9: ...WTP 801 User Manual 6 2 2 Appearance and Components Front Rear Inside ...
Page 31: ...WTP 801 User Manual 28 4 Click Next ...
Page 32: ...WTP 801 User Manual 29 5 Select start menu folder Click Next ...
Page 33: ...WTP 801 User Manual 30 6 Click Install ...
Page 34: ...WTP 801 User Manual 31 7 Click Finish Utility Tool is installed successfully ...
Page 50: ...WTP 801 User Manual 47 8 2 2 3 Manage Images ...
Page 52: ...WTP 801 User Manual 49 Note The total memory is 256K ...
Page 58: ...WTP 801 User Manual 55 Function Setting ...
Page 71: ...WTP 801 User Manual 68 3 Return to the printer utility and click Modify Printer ...
Page 72: ...WTP 801 User Manual 69 4 Change the port to COM7 Length Of Print ...
Page 74: ...WTP 801 User Manual 71 8 3 Firmware Update 1 Click FW Update ...
Page 78: ...WTP 801 User Manual 75 4 Click Next ...
Page 83: ...WTP 801 User Manual 80 Click Manager add or delete paper ...
Page 85: ...WTP 801 User Manual 82 Feed Paper Cash Drawer ...
Page 87: ...WTP 801 User Manual 84 Open the utility and click Manage Images ...
Page 88: ...WTP 801 User Manual 85 Click Download Click Add to add a logo BMP format is recommended ...
Page 91: ...WTP 801 User Manual 88 Click the Advanced then click Logo ...
Page 93: ...WTP 801 User Manual 90 Then click OK ...
Page 94: ...WTP 801 User Manual 91 Click Print Test Page to view the printing effect ...
Page 95: ...WTP 801 User Manual 92 Buzzer Code Page ...
Page 96: ...WTP 801 User Manual 93 3 Click Watermark Set watermark to print ...
Page 97: ...WTP 801 User Manual 94 4 Click Halftone to set the halftone ...
Page 99: ...WTP 801 User Manual 96 ...
Page 101: ...WTP 801 User Manual 98 ...
Page 102: ...WTP 801 User Manual 99 Add Barcode firstly ...
Page 103: ...WTP 801 User Manual 100 Set the Font Name and the Barcode Option ...
Page 104: ...WTP 801 User Manual 101 ...
Page 105: ...WTP 801 User Manual 102 Click the Printer Setting Choose the Display Language for Properties ...
Page 107: ...WTP 801 User Manual 104 ...
Page 108: ...WTP 801 User Manual 105 ...
Page 109: ...WTP 801 User Manual 106 ...
Page 110: ...WTP 801 User Manual 107 ...
Page 112: ...WTP 801 User Manual 109 Set the Printing preferences ...
Page 113: ...WTP 801 User Manual 110 Click the Printer Setting Choose the Display Language for Properties ...
Page 114: ...WTP 801 User Manual 111 Turn on the Font Substitution ...
Page 115: ...WTP 801 User Manual 112 Select the System Font for example Arial ...
Page 116: ...WTP 801 User Manual 113 Select the font to that you went to replace ...
Page 117: ...WTP 801 User Manual 114 Click Set ...
Page 118: ...WTP 801 User Manual 115 ...
Page 122: ...WTP 801 User Manual 119 2 Click Advanced to set the available time for printing ...






























