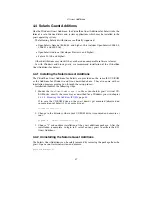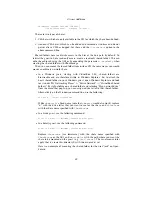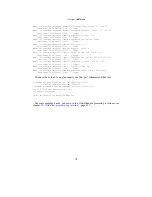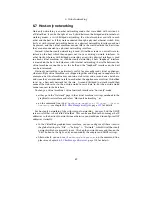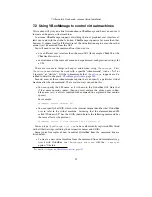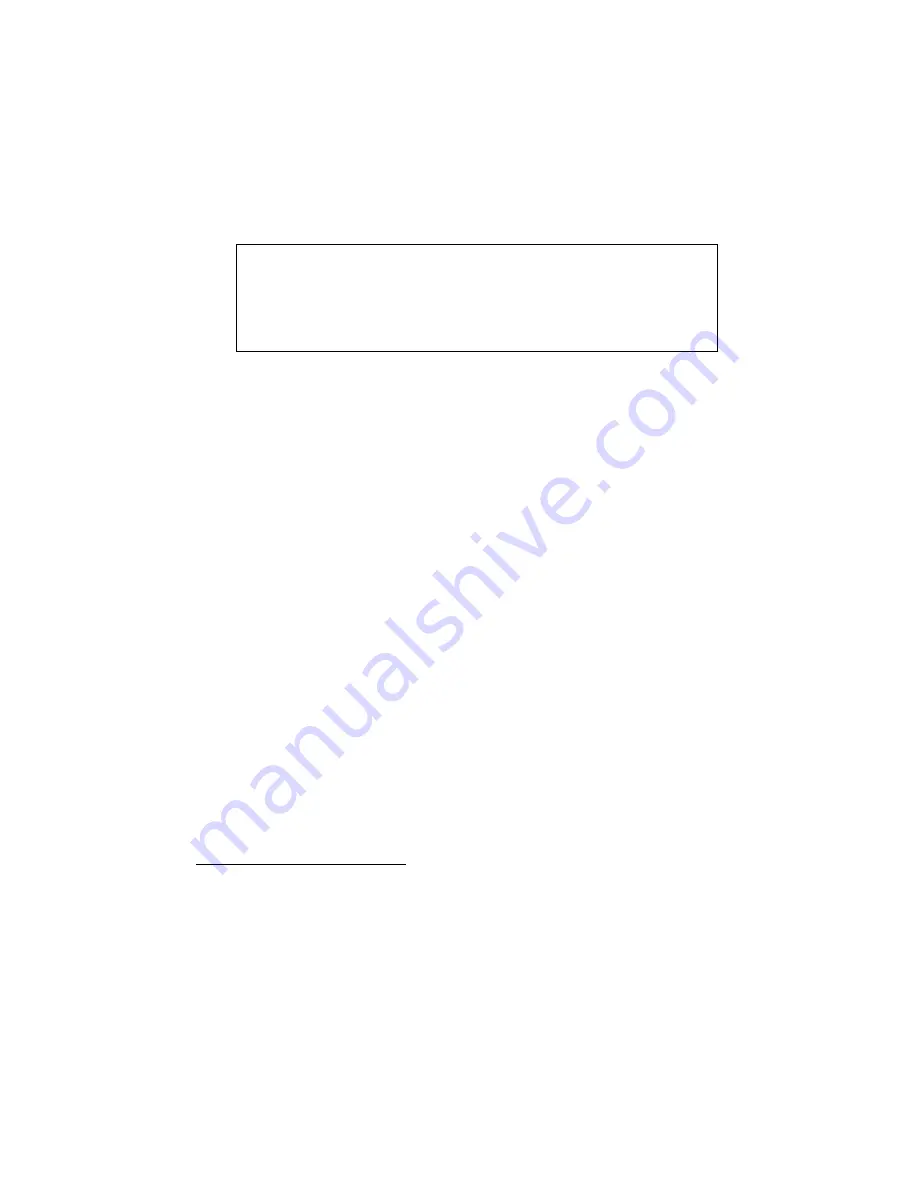
5 Virtual storage
To enable the SATA controller, on the “Hard Disks” page of a virtual machine’s
settings dialog, check the “Enable Additional Controller” box and select “SATA
(AHCI)“ from the list below. After this, the additional controller will appear as a
separate PCI device in the virtual machine.
Warning:
The entire SATA controller and the virtual disks attached to it (in-
cluding those in IDE compatibility mode) will only seen by operating systems
that have device support for AHCI. In particular, there is no support for AHCI
in Windows before Windows Vista; Windows XP (even SP2) will not see such
disks unless you install additional drivers. We therefore do not recommend
installing operating systems on SATA disks at this time.
To change the IDE compatibility mode settings for the SATA controller, please see
chapter
8.5
,
VBoxManage modifyvm
, page
107
.
In summary, VirtualBox gives you the following categories of virtual hard disk slots:
1. three slots attached to the traditional IDE controller, which are always present
(plus one for the virtual CD-ROM device);
2. 16 slots attached to the SCSI controller or 30 slots attached to the SATA con-
troller, provided that your guest operating system can see it. In the case of SATA,
these can either be
a) in IDE compatibility mode (by default, slots 0-3) or
b) in SATA mode.
5.2 Disk image files (VDI, VMDK, VHD)
Disk image files reside on the host system and are seen by the guest systems as hard
disks of a certain geometry. When creating an image, its size needs to be specified,
which determines this fixed geometry. It is therefore not possible to change the size of
the virtual hard disk later.
VirtualBox supports two variants of disk image files:
•
Normally, VirtualBox uses its own container format for guest hard disks – Virtual
Disk Image (VDI) files. In particular, this format will be used when you create a
new virtual machine with a new disk.
•
VirtualBox also fully supports the popular and open VMDK container format that
is used by many other virtualization products, in particular, by VMware.
2
2
Initial support for VMDK was added with VirtualBox 1.4; since version 2.1, VirtualBox supports VMDK
fully, meaning that you can create snapshots and use all the other advanced features described above for
VDI images with VMDK also.
77