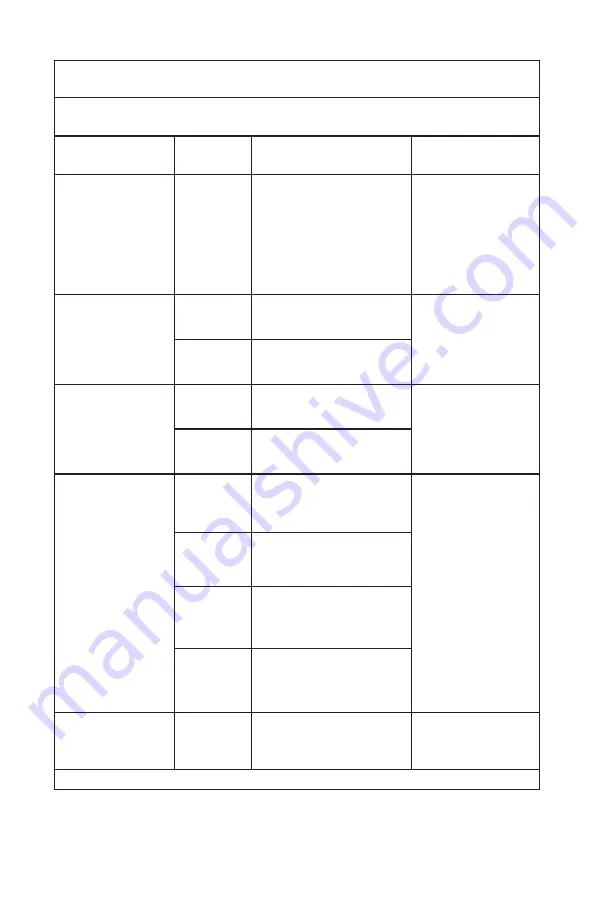
48
Guidance and Manufacturer’s Declaration: Electromagnetic Immunity
SDC Ultra™ is intended for use in the electromagnetic environment specified below. The customer or
the user of SDC Ultra should ensure that it is used in such an environment.
Immunity Test
IEC 60601
test level
Compliance Level
Electromagnetic
Environment - guidance
Electrostatic Discharge
(ESD) IEC61000-4-2
±6kV contact
±8kV air
±2,4,6kV contact ±2,4,8kV air
Floors should be wood,
concrete or ceramic tile.
If floors are covered with
synthetic material, the
relative humidity should
be at least 30%.
Electrical fast
transient/burst
IEC61000-4-4
±2kV for
power supply
lines
±2kV for power supply lines
Mains power quality
should be that of a
typical commercial or
hospital environment
±1kV for
input/output
lines
±1kV for input/output lines
Surge
IEC61000-4-5
±1kV
differential
mode
±0.5, 1kV differential mode
Mains power quality
should be that of a
typical commercial or
hospital environment
±2kV
common
mode
±0.5,1, 2kV common mode
Voltage dips, short
interruptions and
voltage variations
on power supply
input lines
IEC61000-4-11
<5% Ut
(>95% dip
in Ut) for 0.5
cycle
<5% Ut (>95% dip in Ut) for
0.5 cycle
Mains power quality
should be that of a
typical commercial or
hospital environment.
If the user of SDC Ultra
requires continued
operation during power
mains interruptions, it is
recommended that SDC
Ultra be powered from
an uninterruptible power
supply or a battery.
40% Ut (60%
dip in Ut) for
5 cycles
40% Ut (60% dip in Ut) for 5
cycles
70% Ut (30%
dip in Ut) for
25 cycles
70% Ut (30% dip in Ut) for 25
cycles
<5% Ut
(>95% dip in
Ut) for 5 sec
<5% Ut (>95% dip in Ut) for
5 sec
Power frequency
(50/60Hz) magnetic
field IEC 61000-4-8
3 A/m
3 A/m
Not Applicable
NOTE Ut is the a.c. mains voltage prior to application of the test level.









































