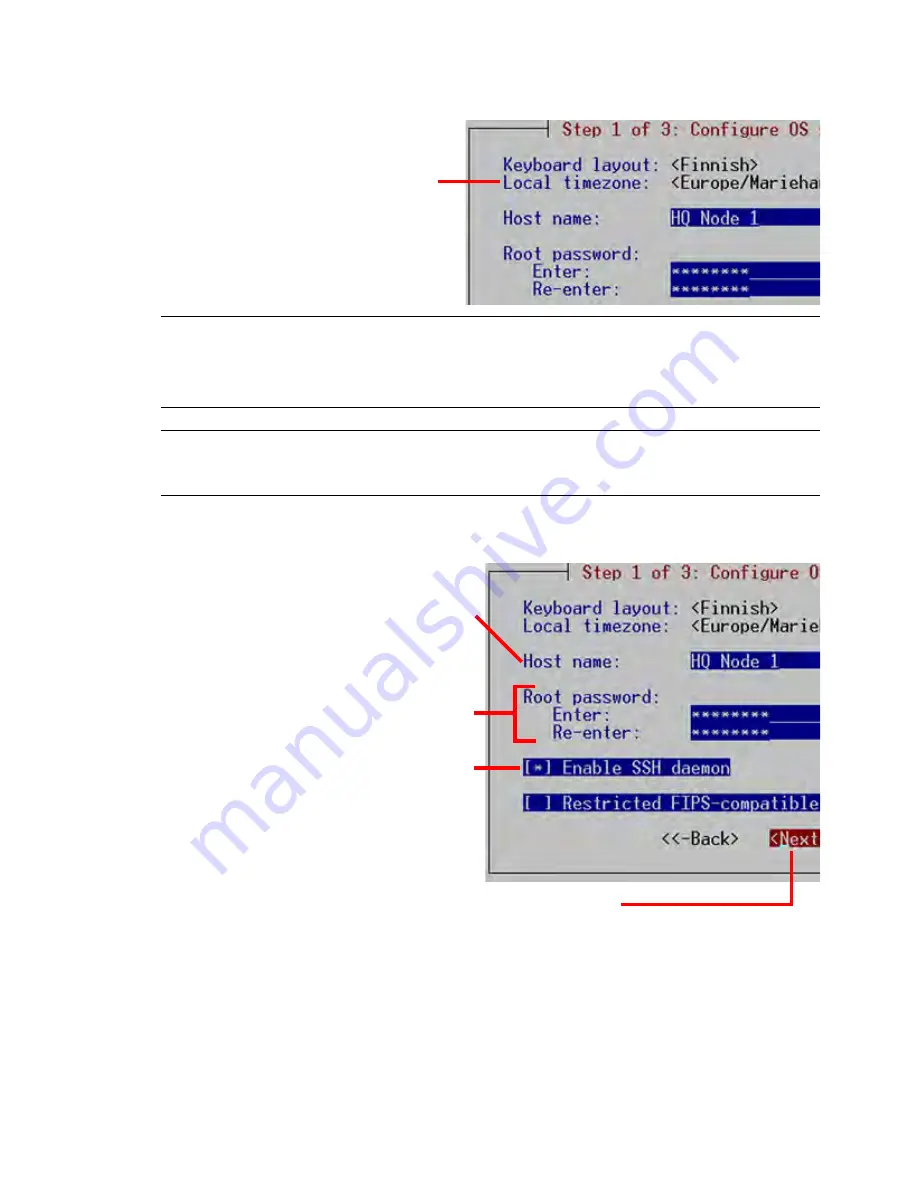
Initial Configuration
23
T
To set the engine’s timezone
Note –
The timezone setting affects only the way the time is displayed
on the engine command line. The actual operation always uses UTC
time.
Note –
The appliance’s clock is automatically synchronized with the
Management Server’s clock.
T
To set the rest of the OS settings
1. Highlight the entry field for
Local Timezone
using the
arrow keys and press E
NTER
.
2. Select the correct timezone
in the dialog that opens.
1. Type in the name of the firewall.
2. Type in the password for the user
root
. This is the only account for
engine command line access.
3. Highlight
Enable SSH Daemon
and press the spacebar on your
keyboard to select the option and
allow remote access to engine
command line using SSH.
4. Highlight
Next
and press E
NTER
. The Configure
Network Interfaces window is displayed.


























