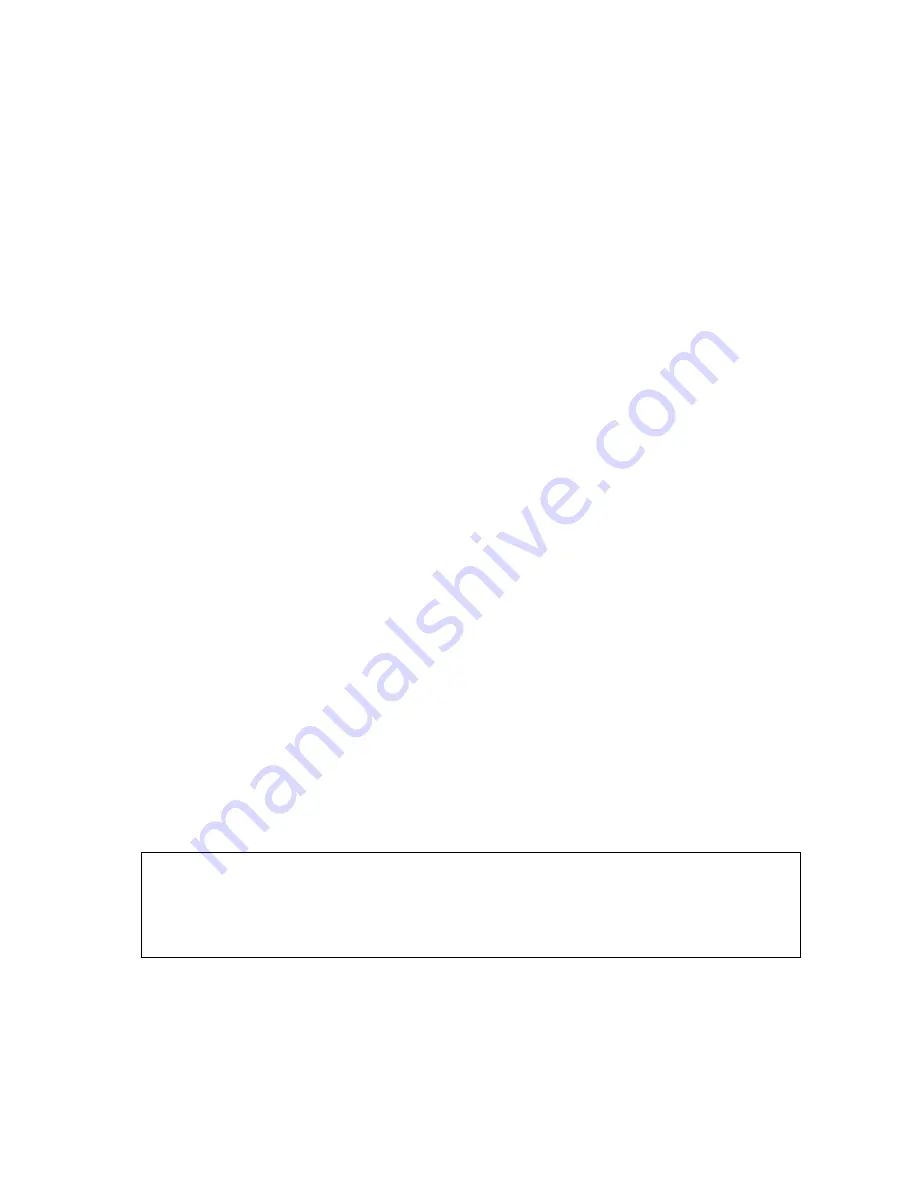
14
Initial Configuration
Configuring the Engine with Plug-and-Play Method
Plug-and-play configuration is possible only if the engine’s initial
configuration has been uploaded to the Stonesoft Installation Server.
See the
Firewall/VPN Installation Guide
or the
Online Help
of the
Management Client for details.
To configure the engine with the plug-and-play method
1.
(
Optional
) If you want to view the progress of the plug-and-play
configuration, connect the appliance to a computer using the
serial cable supplied with the appliance, and open on the
computer a terminal with the following settings: 9600 bps, 8
databits, 1 stopbit, no parity.
2.
(Optional
) Plug in an empty USB stick in one of the USB ports on
the appliance if you want to save information on the progress of
the plug-and-play configuration on a USB stick.
•
Saving the progress information on a USB stick may be useful,
for example, for troubleshooting purposes.
3.
Connect the antennas (
only models with wireless support
) and the
cables to the appliance (see
Connecting Antennas and Cables
(page 11)).
•
The appliance automatically tries to contact the Stonesoft
Installation Server. If the contact succeeds, the appliance
downloads the initial configuration from the Installation Server,
and contacts the
Management Server.
•
The appliance uses specific ports in a specific order when it tries
to connect to the Installation Server. If a 3G modem has been
plugged in to the appliance, the appliance first tries the
connection through the 3G modem. If the connection attempts
fail and a cable is plugged in to the DSL port, the appliance next
tries the connection through the DSL port. If connecting to the
Installation Server still fails, the appliance finally tries to connect
to the Installation Server through Ethernet port 0.
See
Default Port Settings
(page 27) for detailed information on the
ports, their default settings, and the order in which the ports are used in
connecting to the Installation Server.
Note –
The wireless port cannot be used for connecting to the
Installation Server. If the appliance does not have a DSL port and no
3G modem is plugged in to the appliance, Ethernet port 0 is the only
port that can be used for connecting to the Installation Server.





























