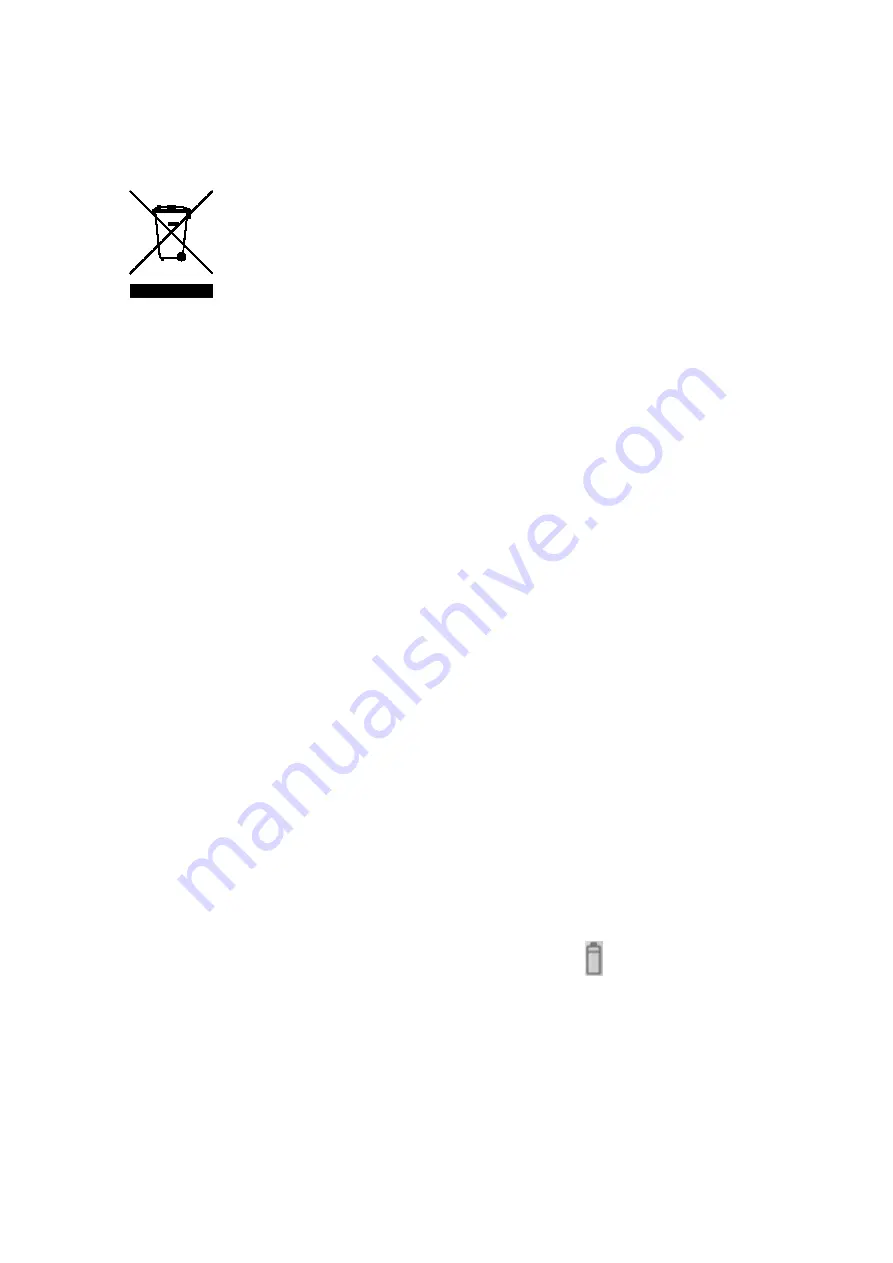
Document version 2.1
Document No. 6939-170
Page 4
1 TERMINOLOGY
•
VU: A digital tachograph which records driver and vehicle information and is used to control the
driver's legal hours of work.
In the European Union, this label indicates that this product should not be disposed of with household
waste.
Is should be deposited at an appropriate facility to enable recovery and recycling.
This product may be returned to the distributor in your country for recycling, or in the UK, returned
directly to Stoneridge Electronics, Charles Bowman Avenue, Dundee, DD4 9UB
2 INTRODUCTION
2.1 What does the OPTAC Download Tool do ?
•
The OPTAC Download Tool is a flexible device designed to work with data from a VU (Vehicle
Unit/ Digital Tachograph), driver and workshop smartcards. The main functions are:
•
Downloads data from the VU (Digital Tachograph).
•
Downloads data from driver and workshop Smartcards.
•
Copies the data in the download tool to a memory stick.
•
Interfaces with the OPTAC software range.
•
Can typically store 20 full VU downloads or 500 smart cards.
2.2 With which VU Types can the Tool be used ?
The OPTAC Download Tool can be used with all Type Approved VU’s.
3 PREPARATION FOR USE
3.1 Power Supply
The OPTAC Tool is powered by 2 x AA batteries. To insert the batteries, remove the battery cover
on the rear of the Download Tool and insert as indicated in the battery compartment. Replace the
battery cover.
When the unit is switched on, the light next to the battery symbol , will show the battery power
status.
If the batteries are running low, the light will flash red. If the batteries are sufficiently charged the
light will be shown as flashing green.
Please note downloads should only be performed when the batteries are sufficiently charged.





































