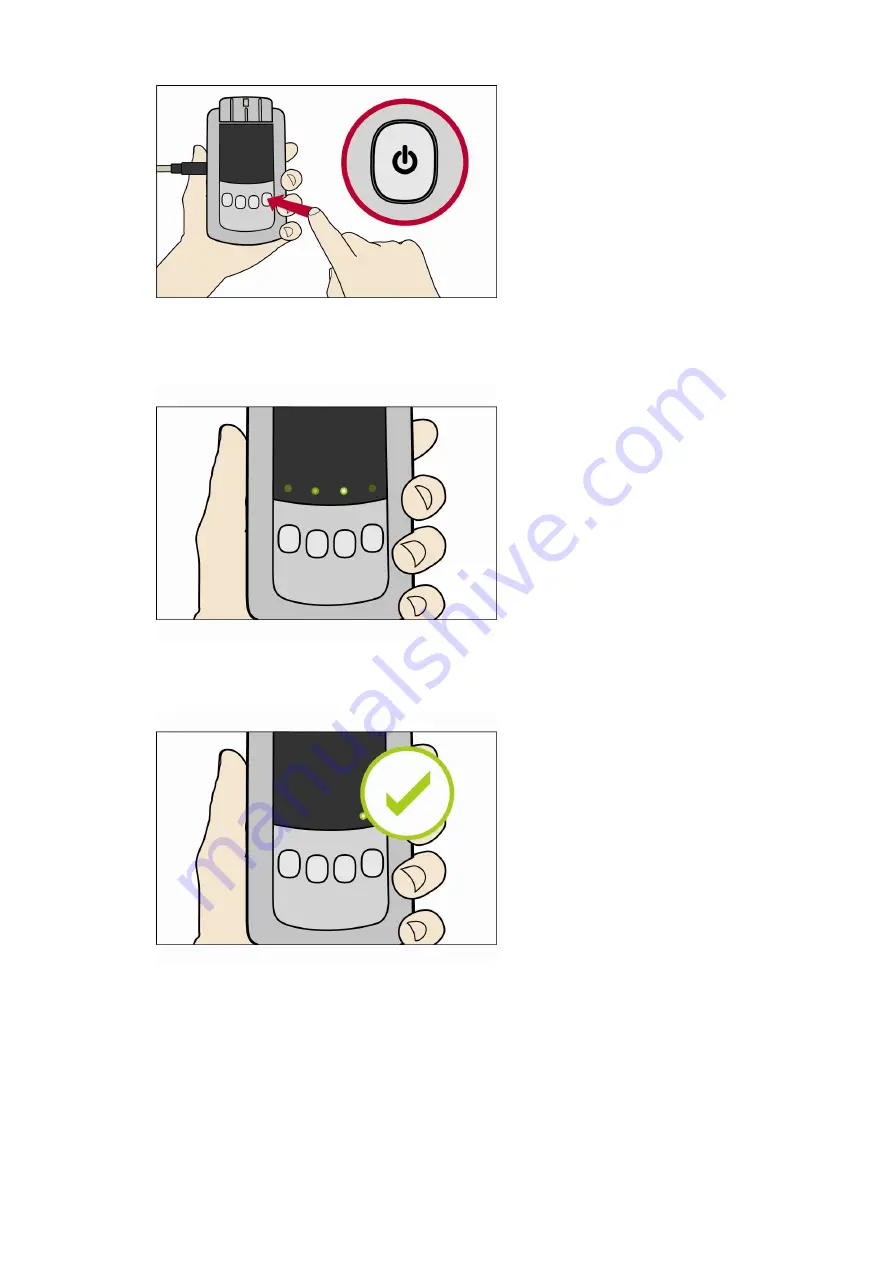
Document version 2.1
Document No. 6939-170
Page 13
5. As the download is performing the green lights will flash back and forth.
6. If the download is successful a static green light will remain above the On/Off Button that was
pressed.
7. If the download fails the LED under the VU Button that was pressed will be red.





































