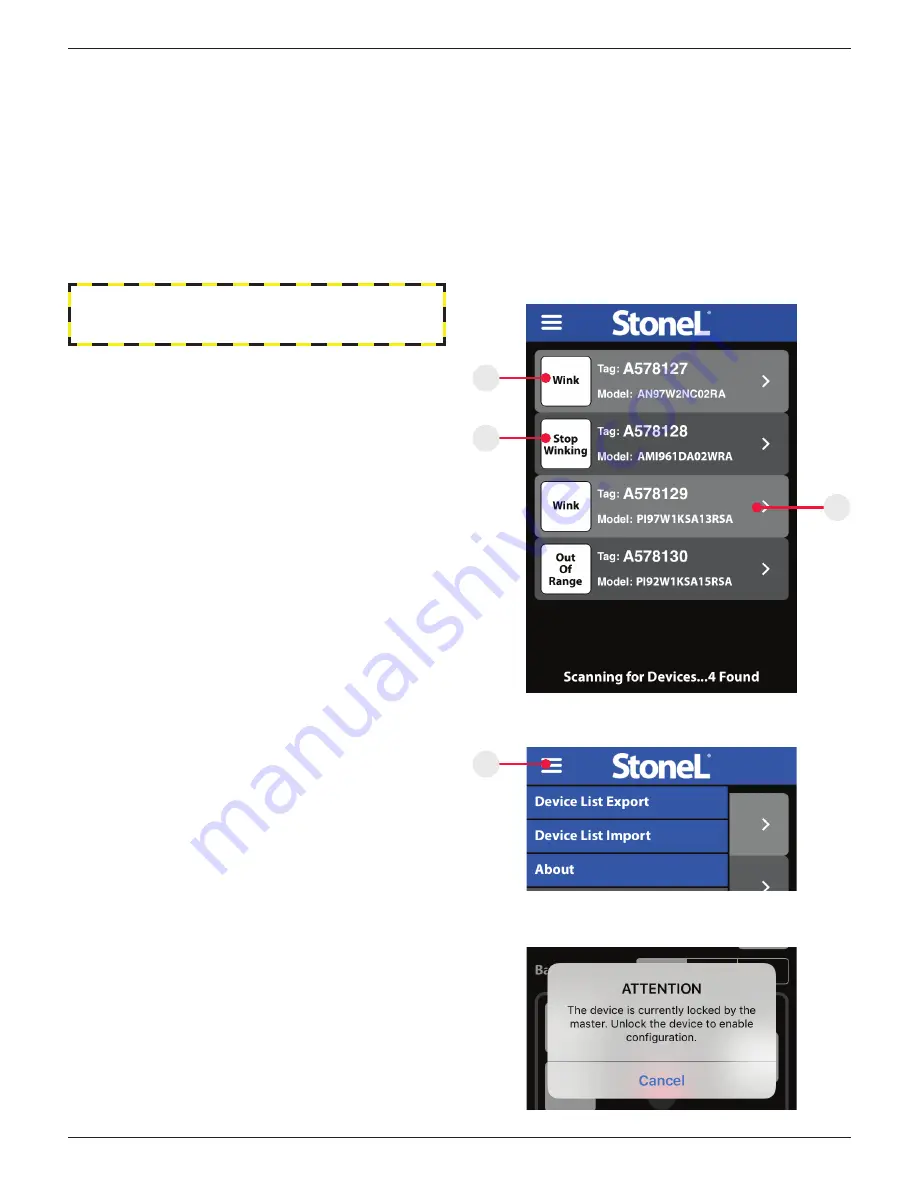
7 AN 70 en
22
| Axiom AN
StoneL publication 105410revD
5.2
Home screen
Selecting a valve
After opening the StoneL Wireless Link app, you are directed to the
home screen. This screen allows you to browse and select a specific
automated valve when multiple valves are present.
1. All energized wireless modules within range of your iOS device will
appear on the screen (Image 1). If no powered devices are within
range, the device list will be blank.
2. To identify a specific valve when multiple valves are present, select
the wink button next to the unit you wish to select (Item A). This
will cause the module’s LEDs to blink for 30 seconds, or until you
press the “Stop Winking” button (Item B)
3. Choose a specific valve by selecting the row that relates to the unit
you wish to select (Item C), this will direct you to the device detail
screen.
Note
The list of devices present can be refreshed by swiping downward on
the home screen.
Releasing a device
Once you have selected a device, it will be paired to your Apple
device until you unpair it.
1. In order for another Apple device user to access control with their
wireless link app, unpair your device by going back to the home
screen/device list.
Menu
Selecting the menu (Item D) on the upper left corner of the home
screen allows you access import and export features (Image 2).
1. The device list import allows you to import: valve tag number,
device address, baud rate (if applicable), valve/actuator description
and additional information from a CSV file.
2. The device list export allows you to export: valve tag number,
device address, baud rate (if applicable), valve/actuator
description, valve position, stroke time, cycle count data, and
additional information to a CSV file.
5.3
Locked screen
If the icons on the device detail screen appear grayed-out or
unavailable to select, this means the master is still in control. (Image 3)
Check to ensure that the power supply is set to IR addressing mode
(AS-i only) or enable the control override bit for the device (AS-i DO
Bit 2; DeviceNet™ Byte 0, Bit 7).
Image 3
Image 2
WARNING
Upon disconnect or master disabling overrides, output forces
will be removed and valve may cycle.
Image 1
D
B
A
C
5
Wireless Link user guide
5.1
Getting started
Before using this guide, ensure that you have downloaded the most current version of the StoneL Wireless Link app to your iPhone® or iPad®
from the App Store. It is an iPhone® app but designed to work with an iPad® as well. When searching the App Store on an iPad®, ensure that the
drop-down menu at the top of search results page is set to “iPhone Only.” Your iOS device must be running IOS 9 or later and be equipped with
Bluetooth®
technology to use the StoneL Wireless Link app. The app is not compatible with
Bluetooth®
Classic.
Make sure that your iOS device has its
Bluetooth®
capability turned on when attempting to use the StoneL Wireless Link app. This can be found
under your iOS device’s settings. To ensure that you have good
Bluetooth®
reception, keep your iOS device within 33 ft [10 m] of the module that
you wish to connect to. The range of your
Bluetooth®
device may be affected by many things, including interference from other devices and
physical obstructions.

























