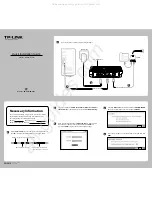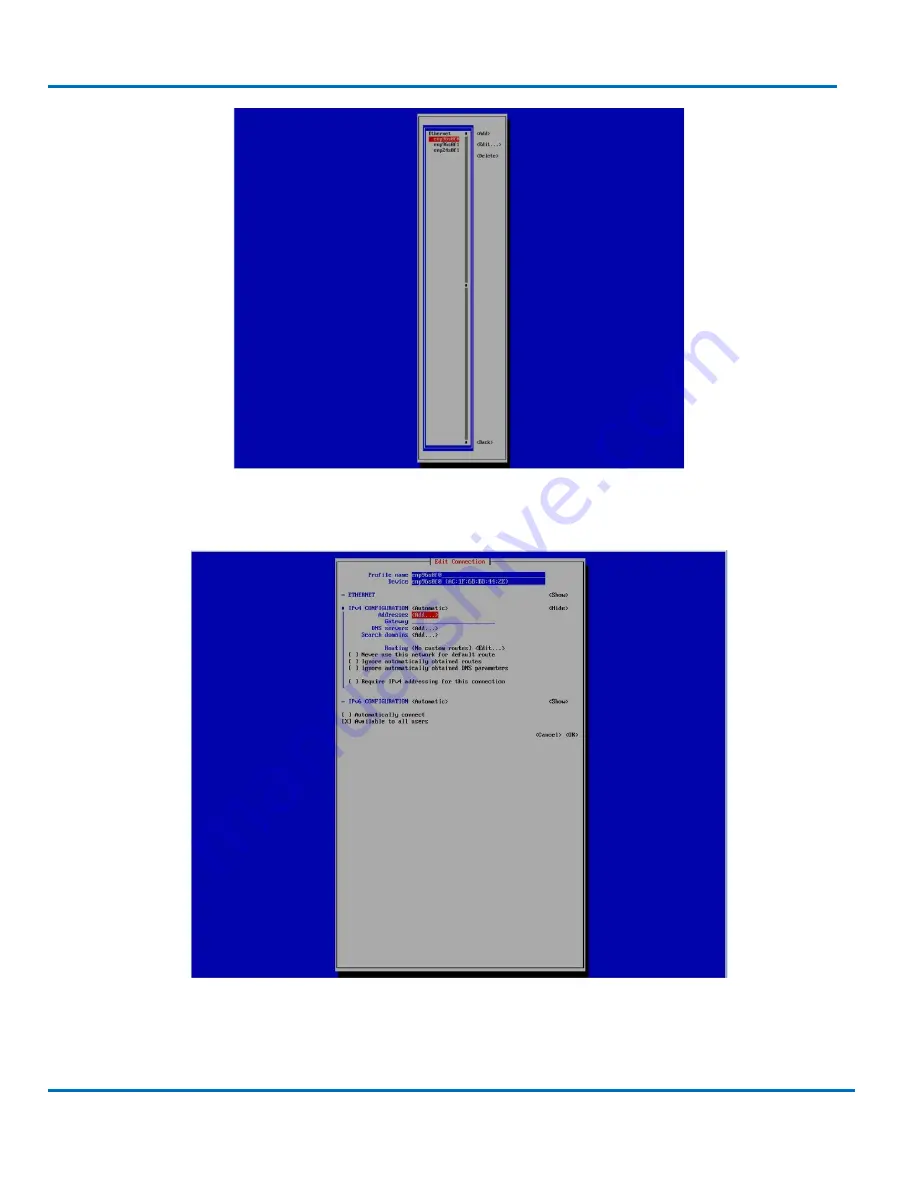
V8.0.3x
©StoneFly, Inc. 2020 | All rights reserved
Page 43
StoneFly DR365V-1204 Getting Started Guide
Initial Installation
In the
Edit Connection
window, go to the
Addressess
option, select
Add
and press
Enter
to
type in the pre-configured IP address.
After adding the IP address, select
Ok
and press
Enter
to close the
Edit connection
window.