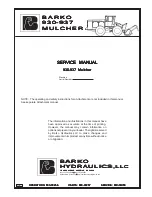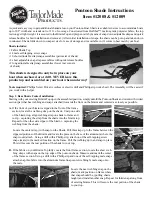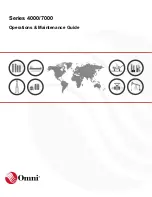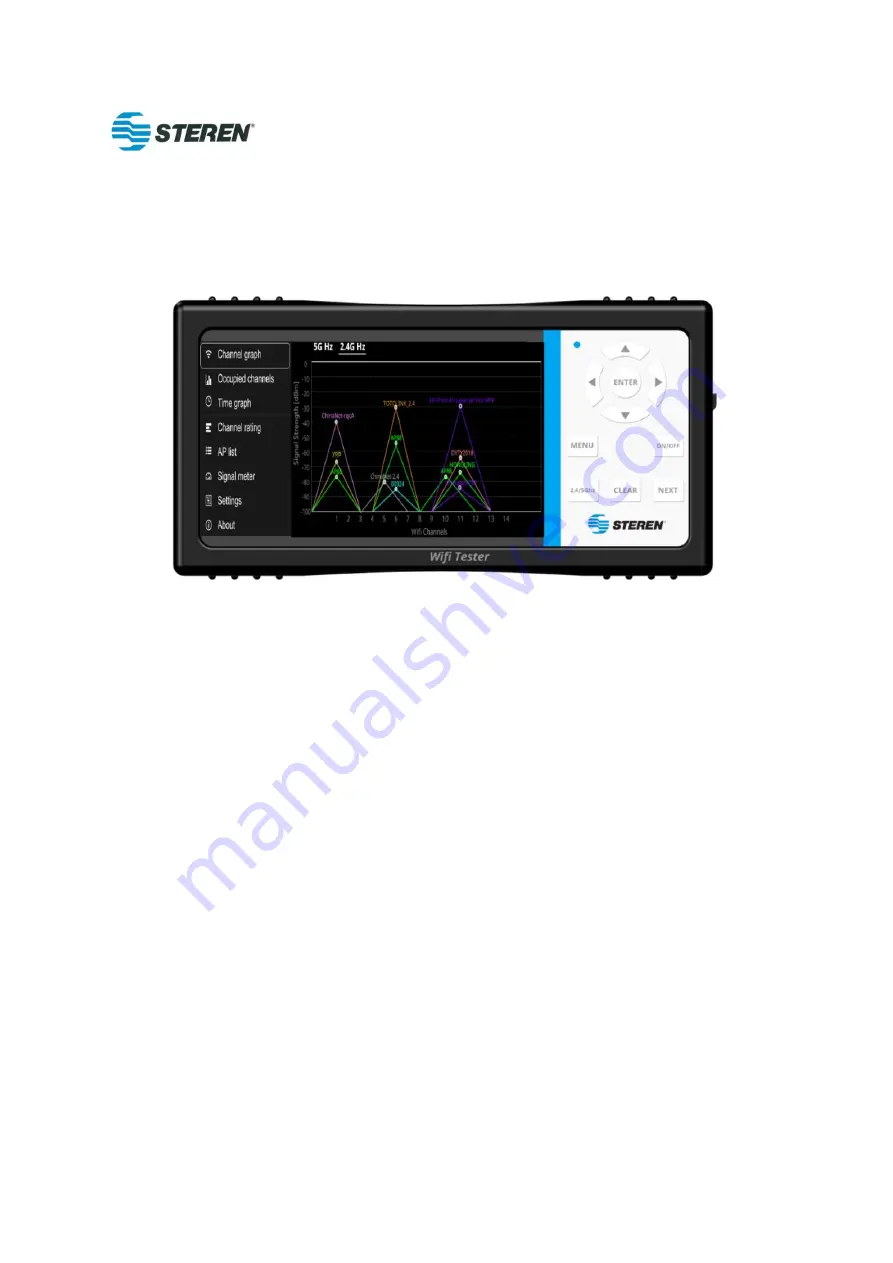
Wireless Display Tester
BL-526-106
User Manual
Launched in Jun.2018,revised in Jun.2018
Copyright © 2018 STEREN .All rights reserved
1.Introduction
Wireless Display Tester is a portable tool that helps users find the best Wi-Fi channel and probe
interference levels (noise floor) in the installation and troubleshooting of network fault areas to
help with installation troubleshooting, analysis and testing of residential and Small and
medium-sized business (SMB) Wi-Fi network. This rugged handheld device is designed to operate
in stand-alone mode and does not require connection to an access point (AP) and the installer to
easily identify the best signal strength of the Wi-Fi device. This will help the installer decide which
channel to use, detect strong/weak Wi-Fi signals, and determine the level of interference in the
area. Another application is to identify the location of the "Signal Enhancer" and the Grid Add-on.
The Wireless Display Tester operates on 802.11b/g/n networks in the 2.4 GHz band and
802.11a/n/ac networks in the 5 GHz band.
The product will be designed as a simplified, handheld
"
qualified/failed
"
device and standardized
test instrument for use by Level 1 / field technicians. It provides technicians with a less complex
graphical representation of the home or SMB radio frequency (RF) environment with key
parameters for successful Wi-Fi network installations on the 2.4 GHz and 5 GHz ISM spectrum.
Using color-coded
"
PASS (green)
"
and "failed" (red) bands (scopes that can be defined by
corporate policies) will show the channels available to the technician and the level of interference
Summary of Contents for BL-526-106
Page 17: ...5 9 1 5 9 2 Need add one signal range setting UI here Function...
Page 19: ......