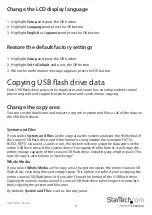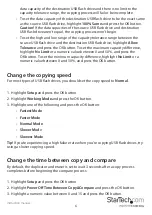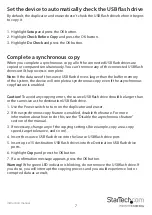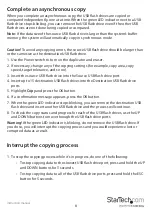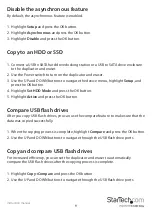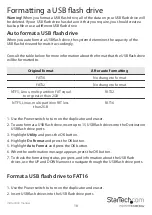Instruction manual
16
Change the MB range limit
1. Highlight
Utility
and press the OK button.
2. Highlight
Media Check
and press the OK button.
3. Highlight
Setup Range MB
and press the OK button.
4. Highlight a number between 1 and 9000MB and press the OK button.
Change the error limit
You can set the tolerance range when you check for errors on the USB flash drive.
1. Highlight
Utility
and press the OK button.
2. Highlight
Media Check
and press the OK button.
3. Highlight
Set Error Limit
and press the OK button.
4. Do one of the following:
• Highlight
Sector
and press the OK button.
• Highlight
KB
and press the OK button.
• Highlight
MB
and press the OK button.
• Highlight
GB
and press the OK button.
5. Highlight a number and press the OK button.
View information about a USB flash drive
You can use this feature to view information about a USB flash drive, including drive
type, content size, total capacity, and port number.
1. Use the Power switch to turn on the duplicator and eraser.
2. Insert up to 15 USB flash drives into the Destination USB flash drive ports.
3. Highlight
Information
and press the OK button.
4. Highlight
USB Info.
and press the OK button.
5. Use the UP and DOWN buttons to move through the USB flash drive ports.