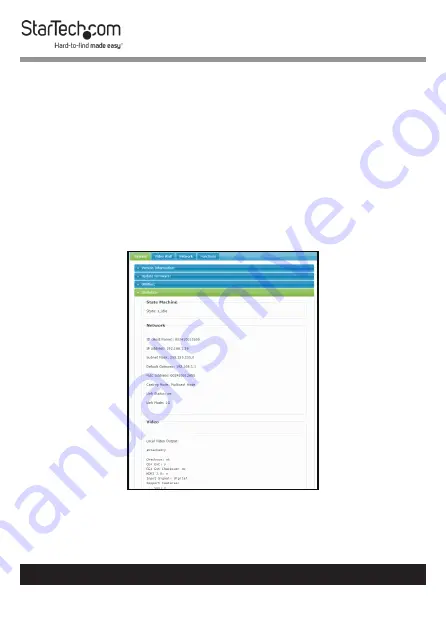
30
To view manuals, videos, drivers, downloads, technical drawings, and more visit www.startech.com/support
Viewing Statistics
1.
From the
System
screen, click on the
Statistics
tab.
2.
The
Statistics
tab will appear listing statistics for the selected
unit:
•
State Machine
: List the current state of the unit
(Transmitter or Receiver)
•
Network
: Displays the current network settings.
•
Video
: Displays the current EDID settings and local video
output.
Statistics Tab






























